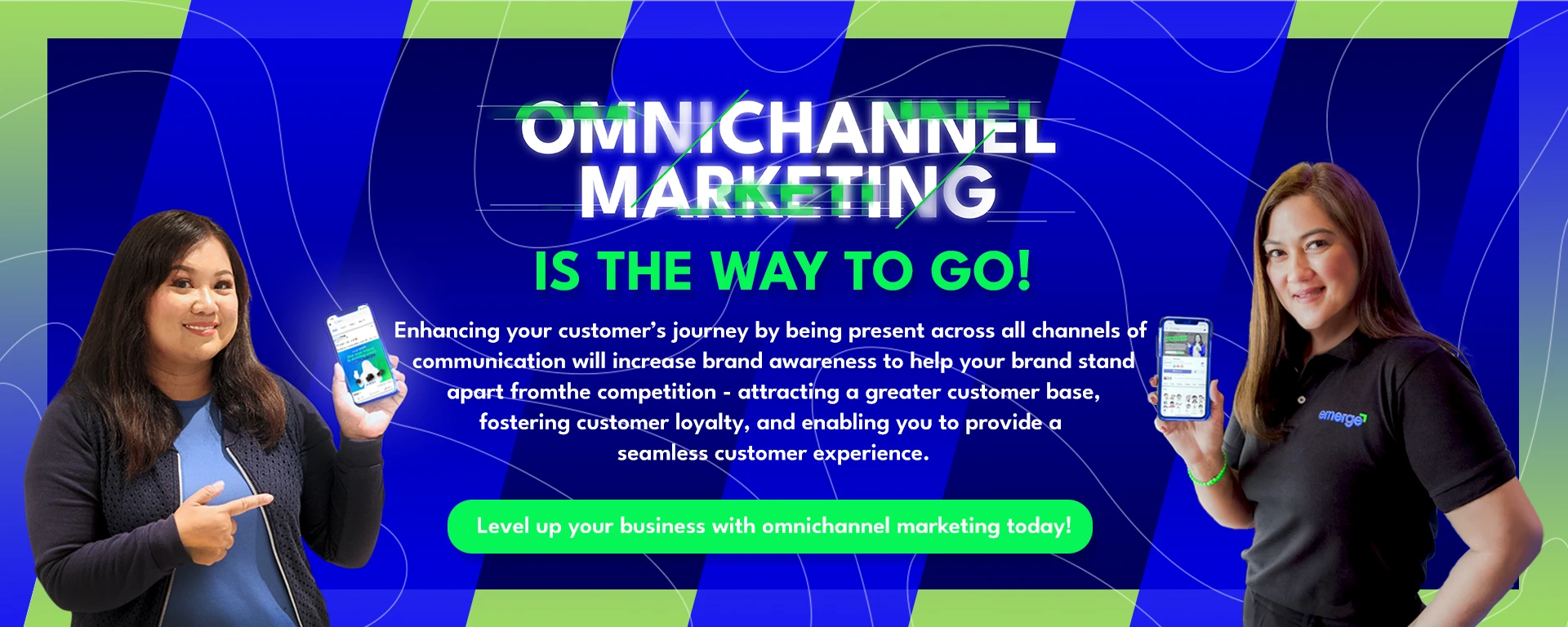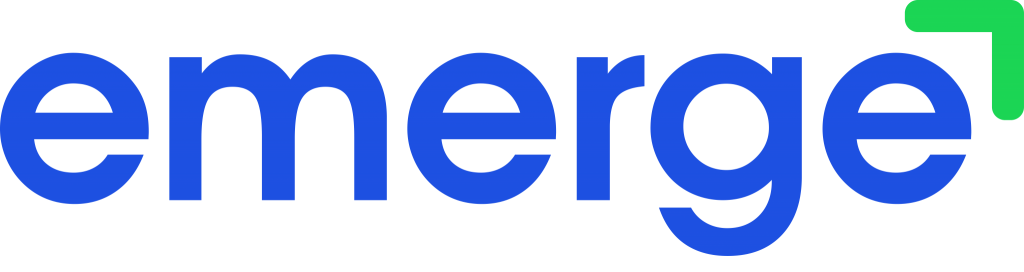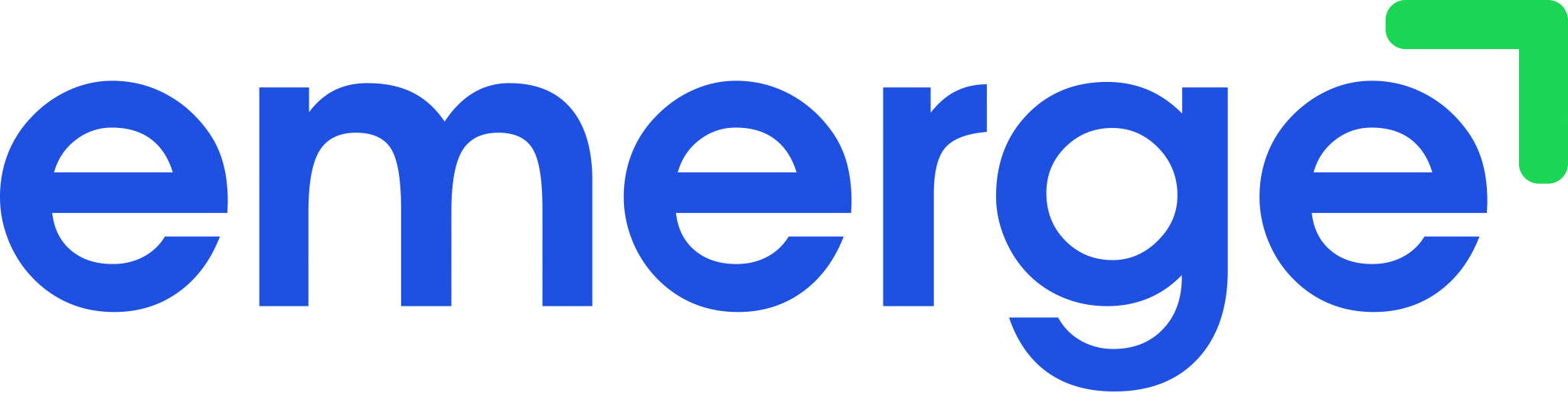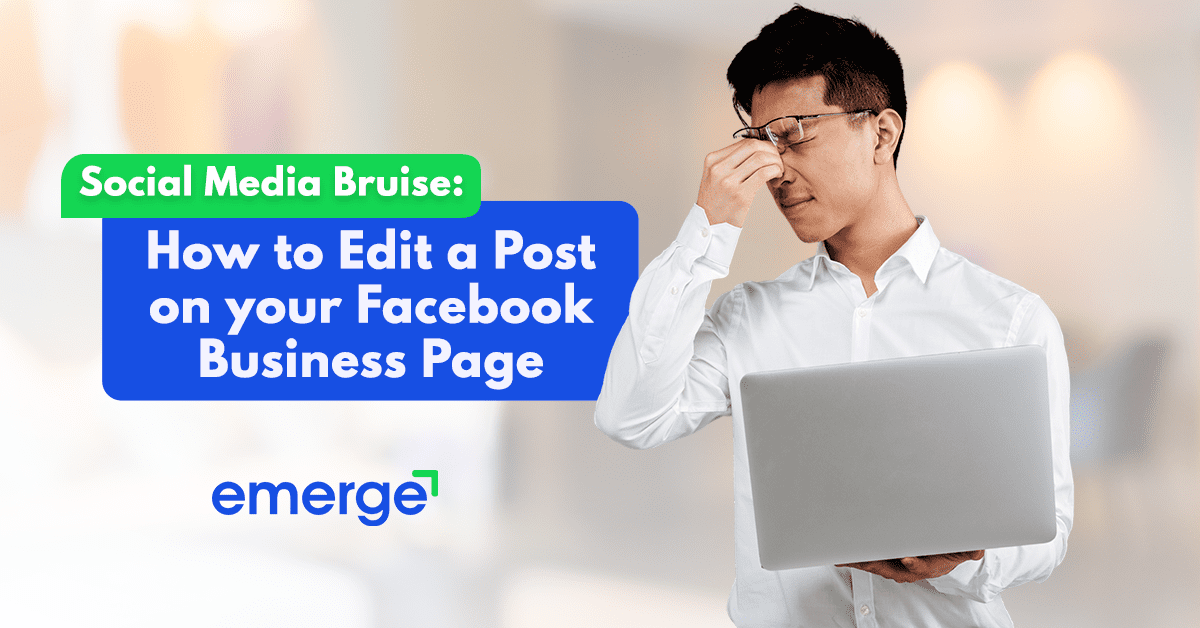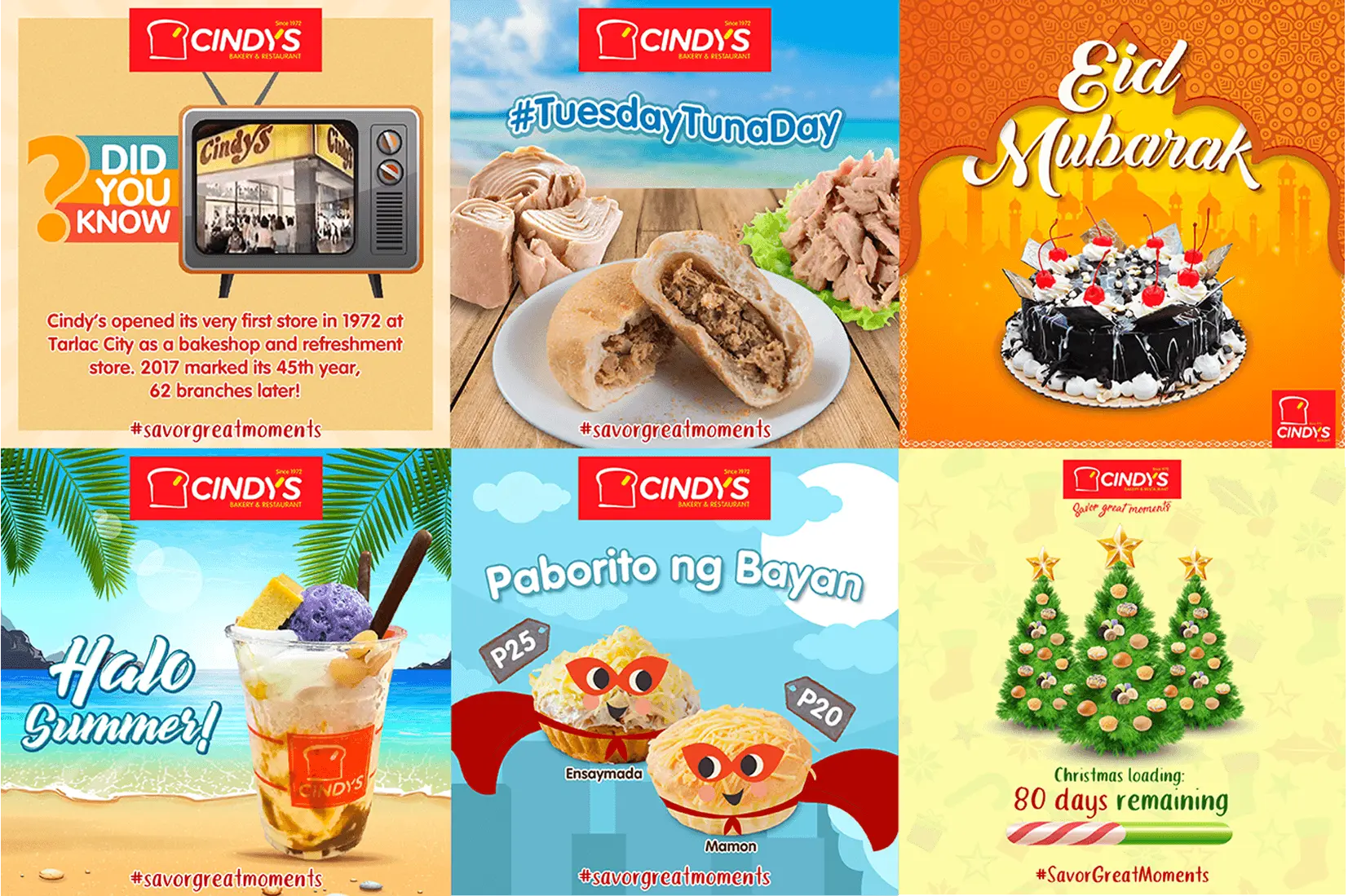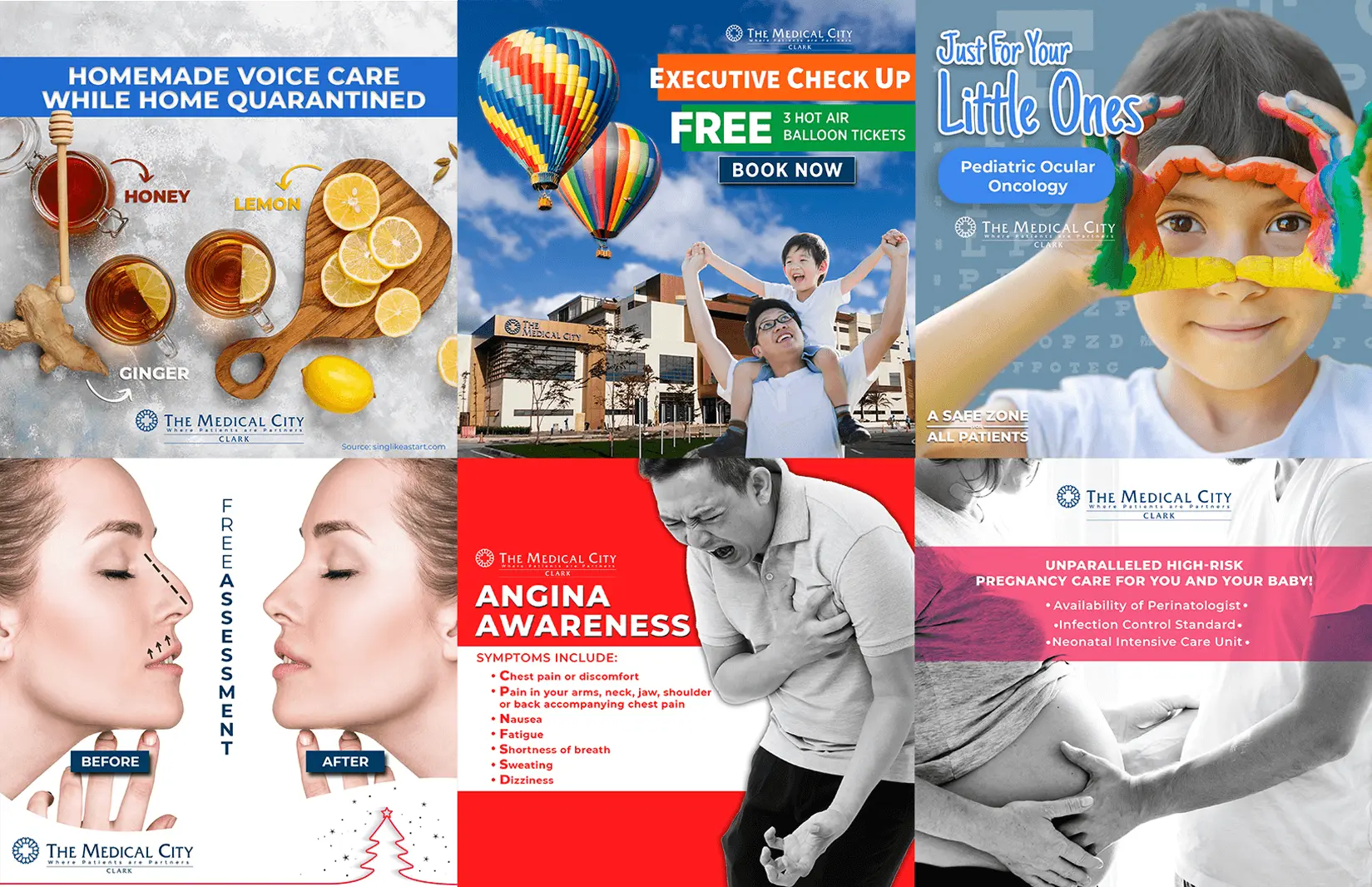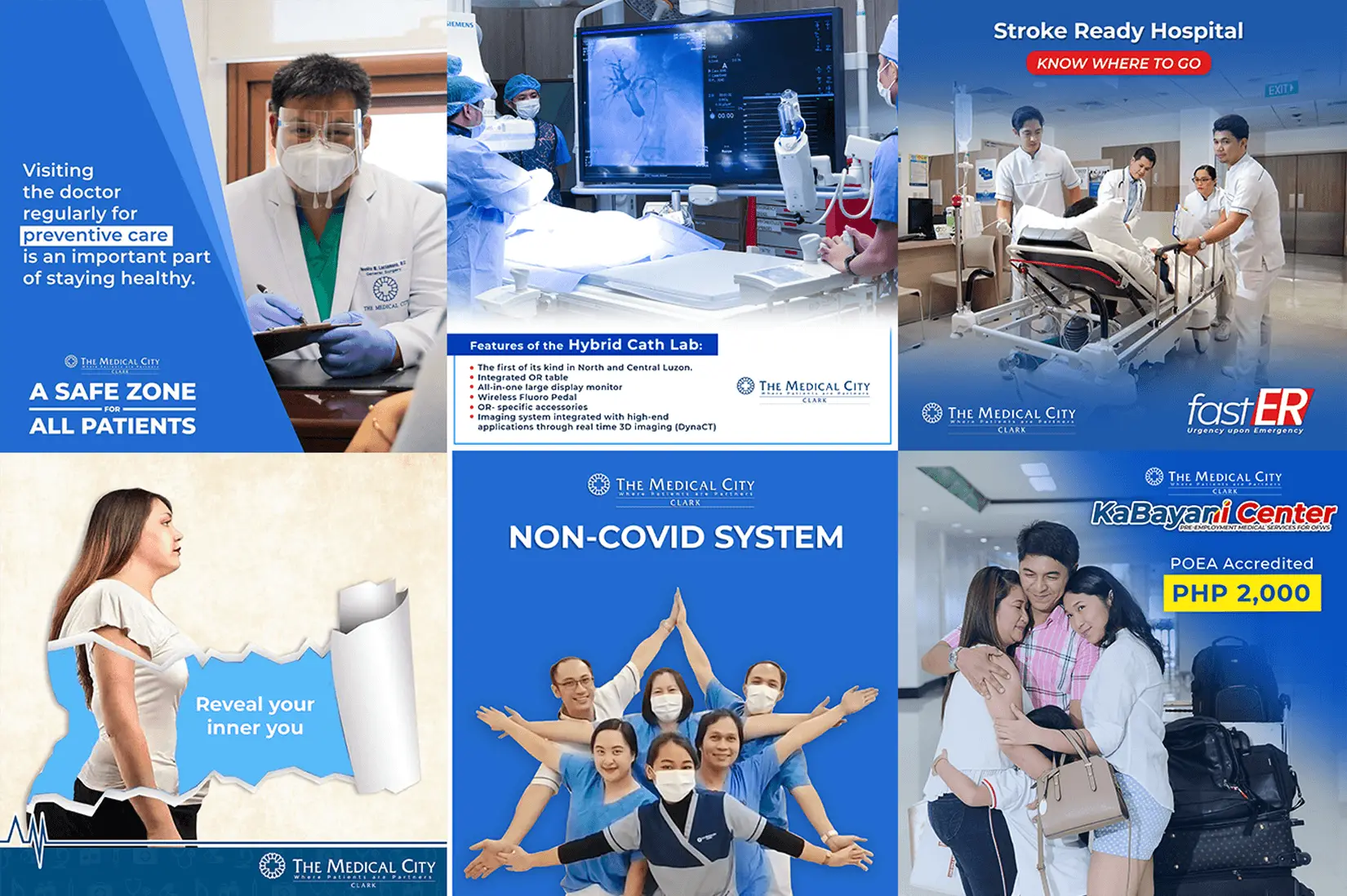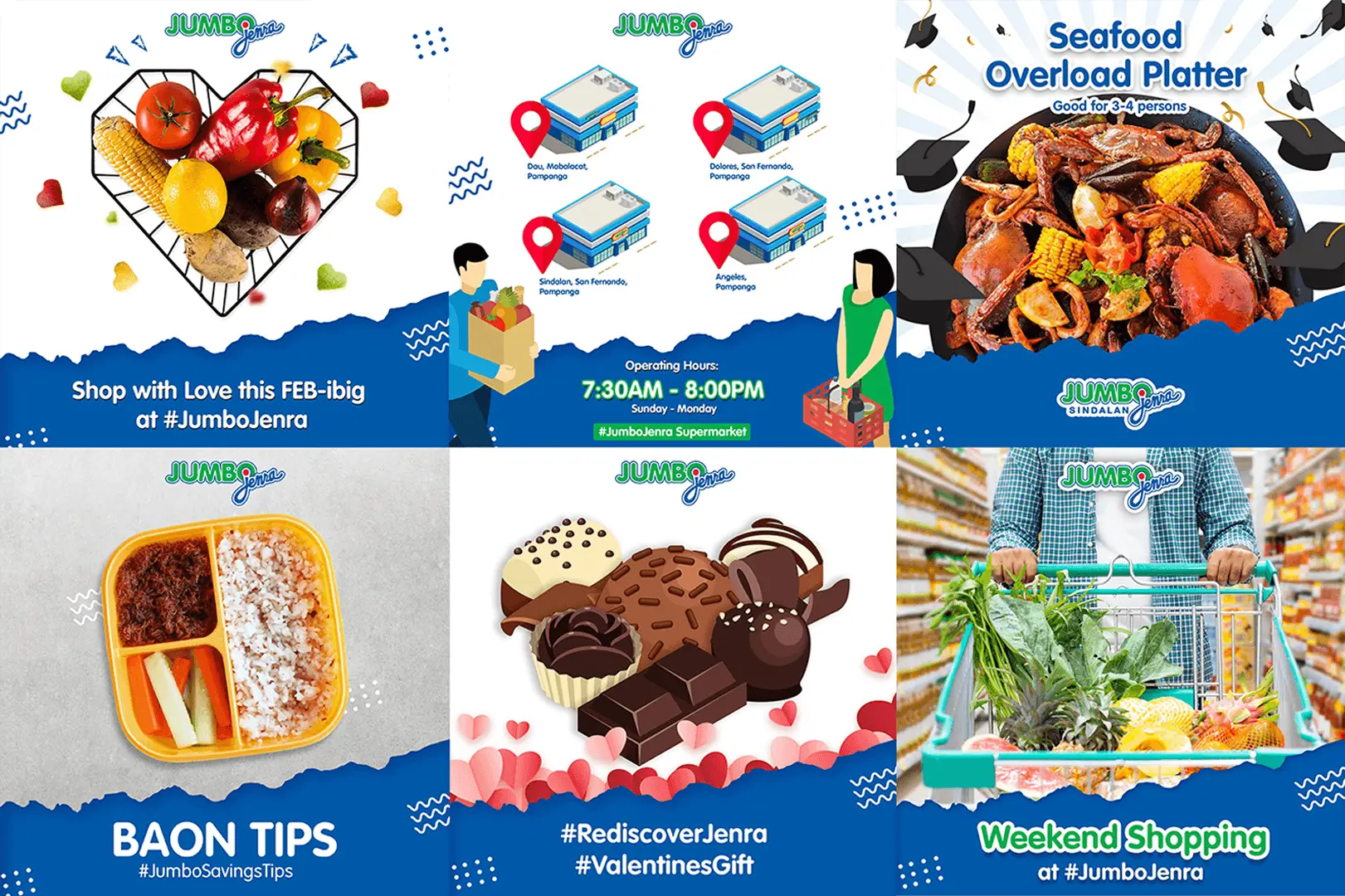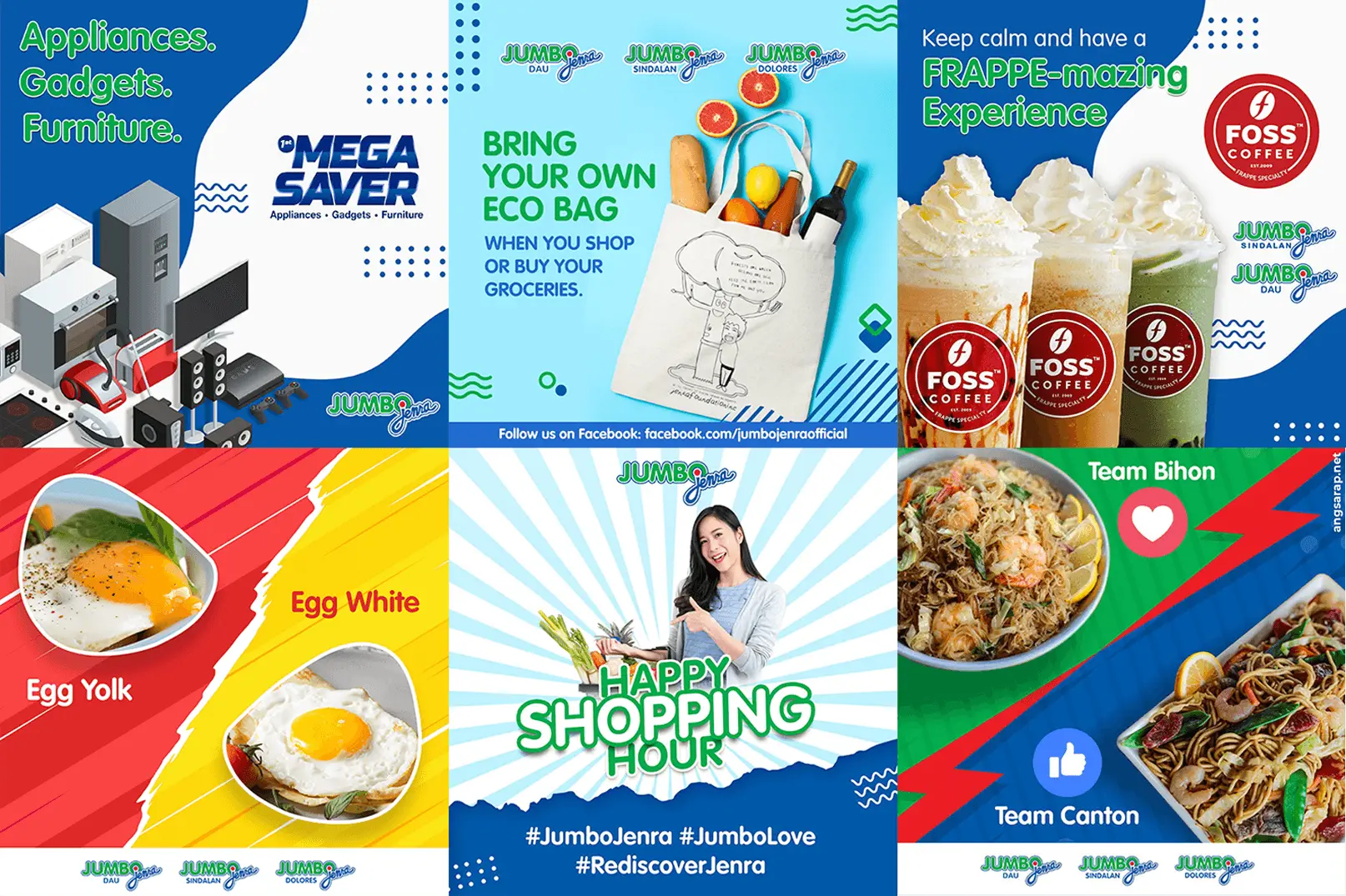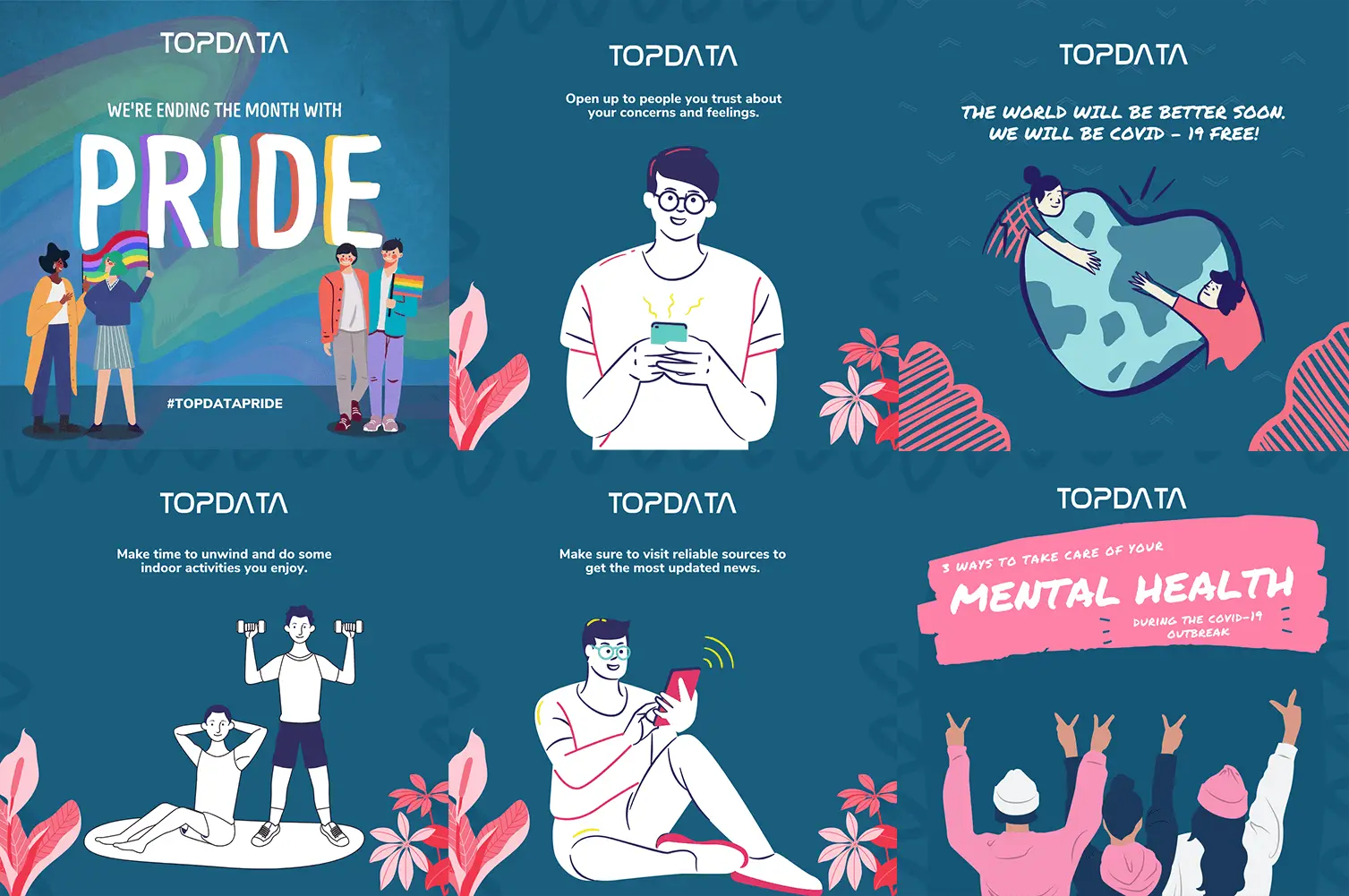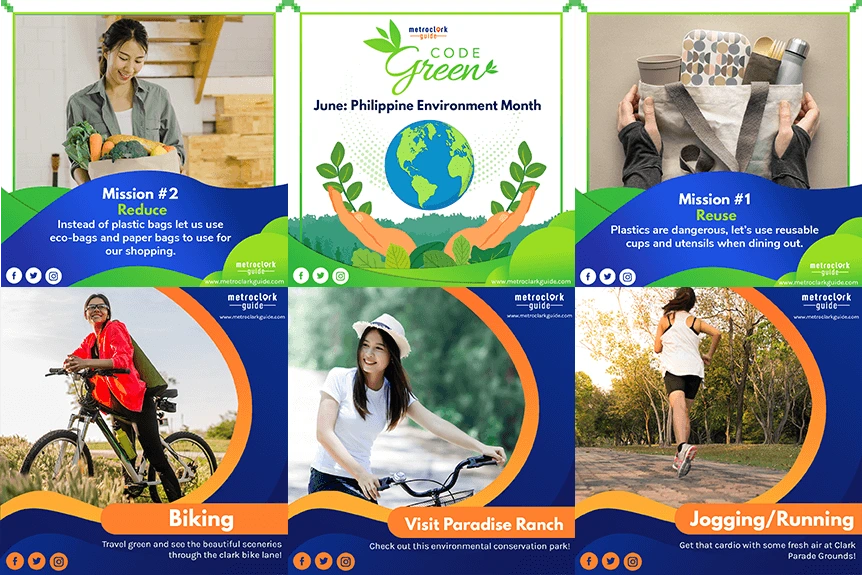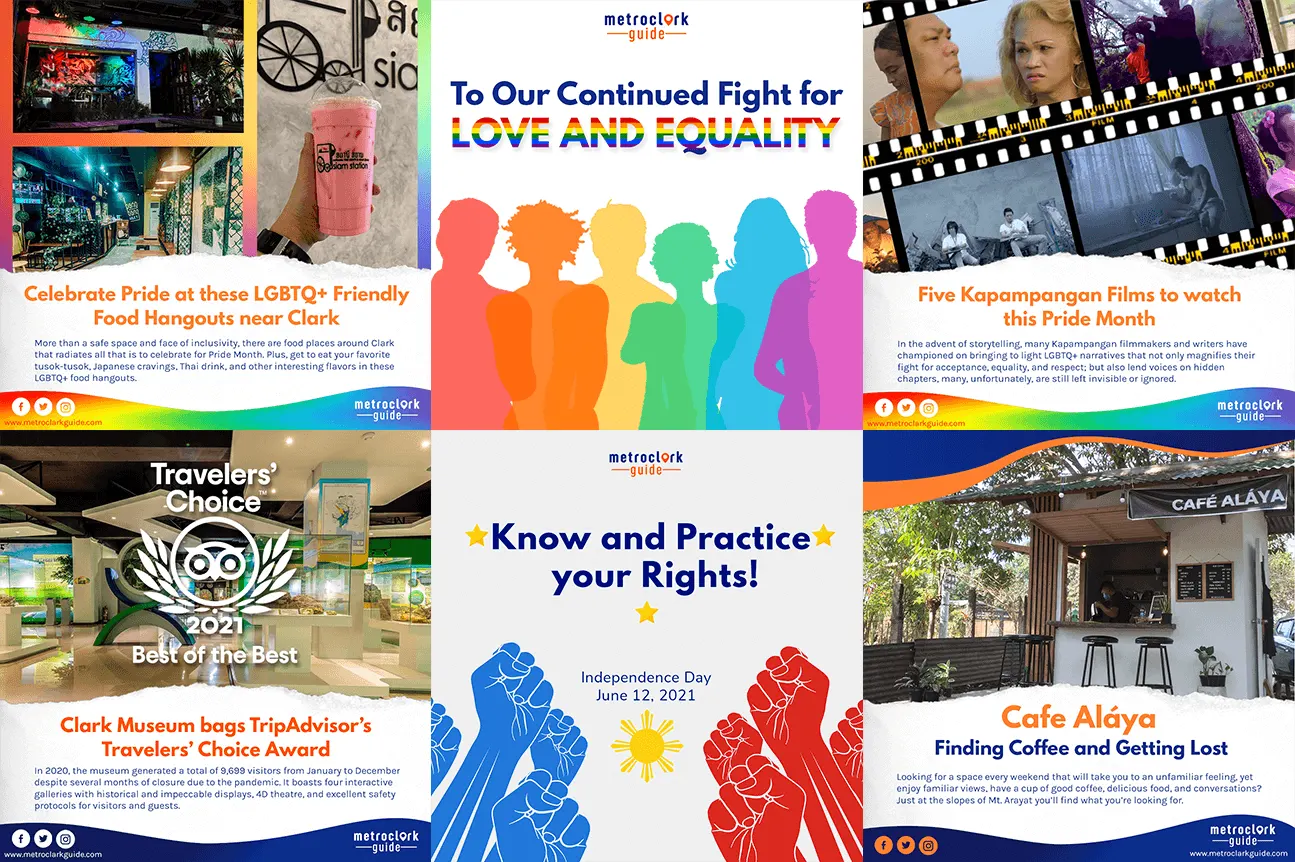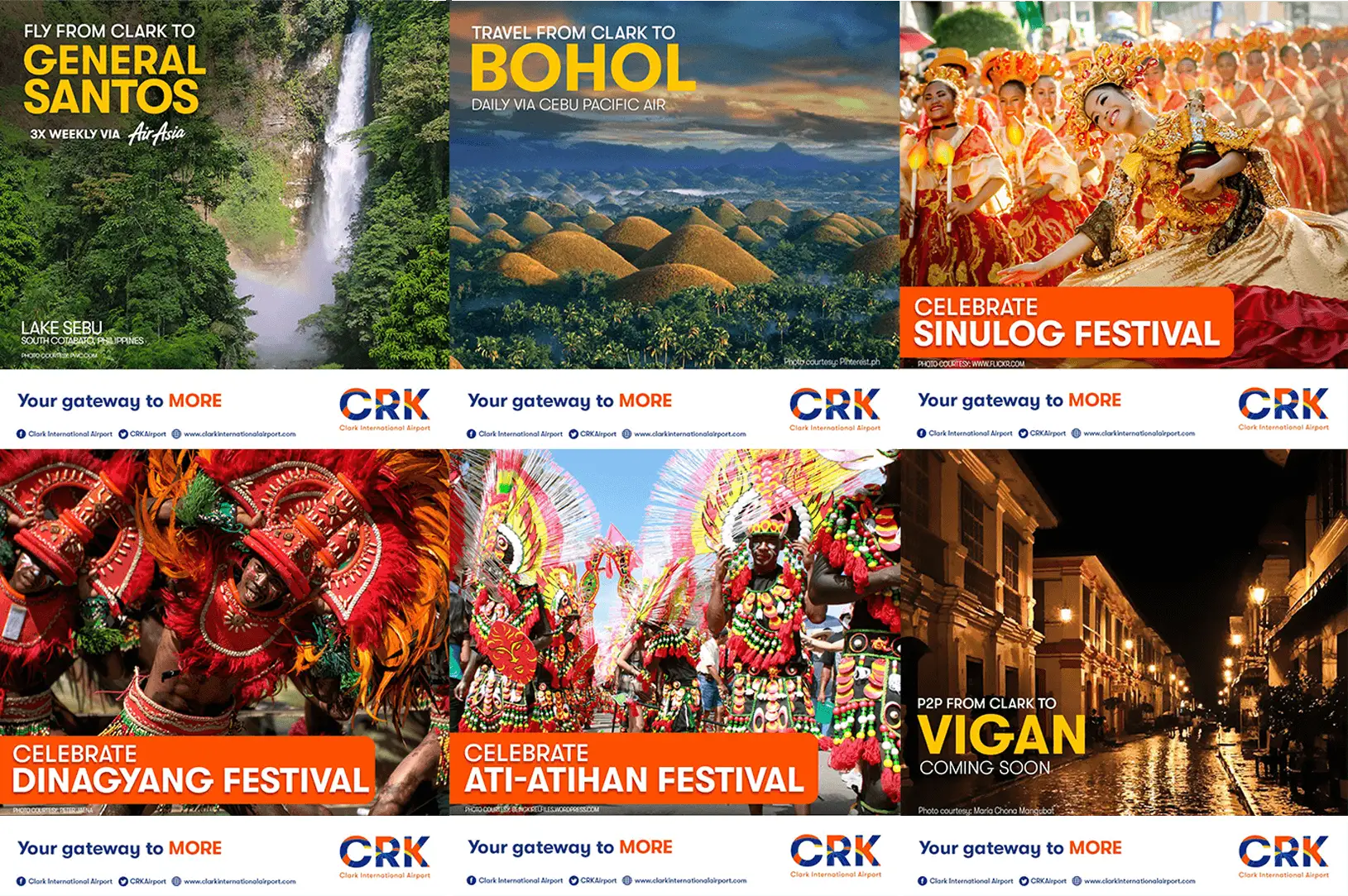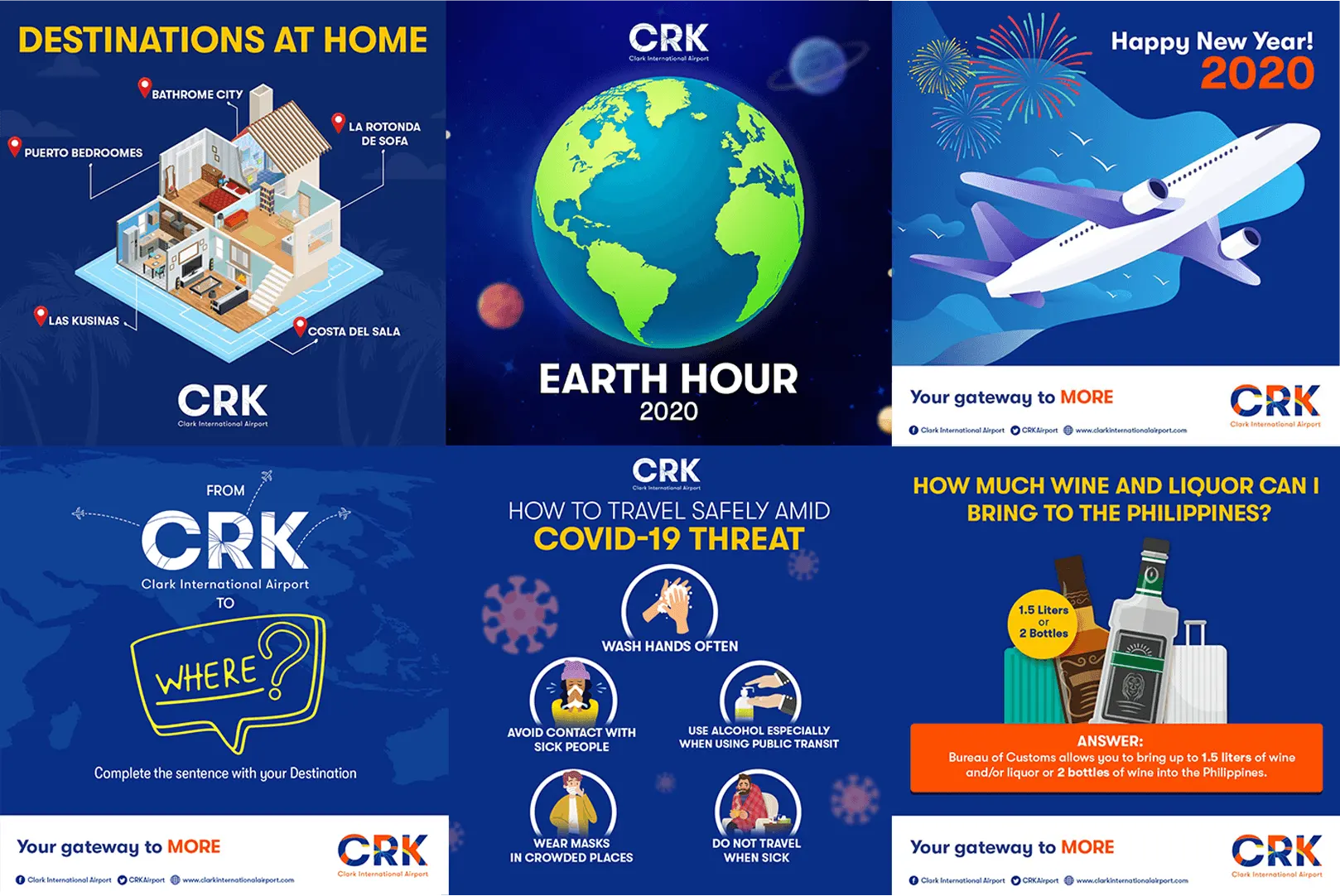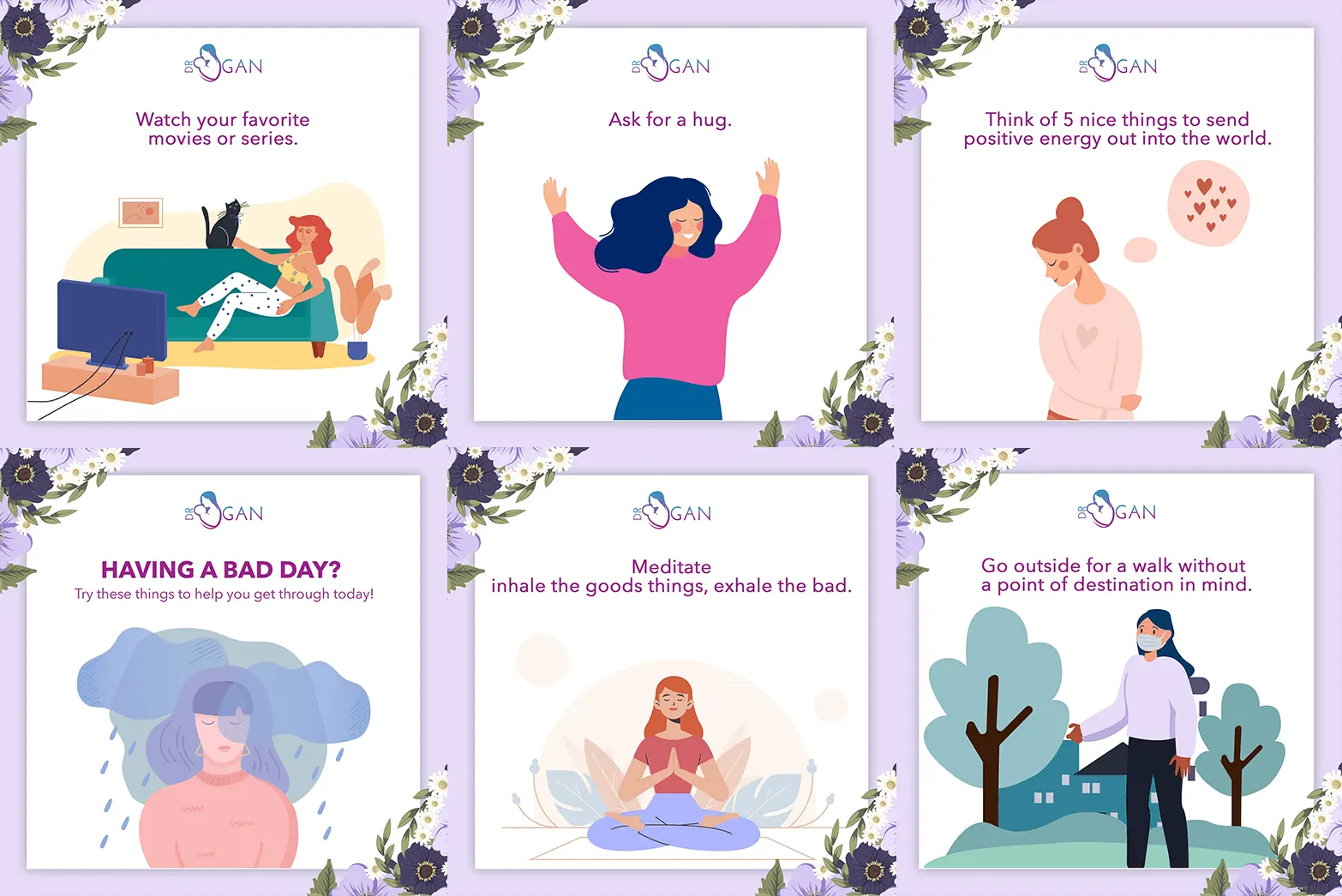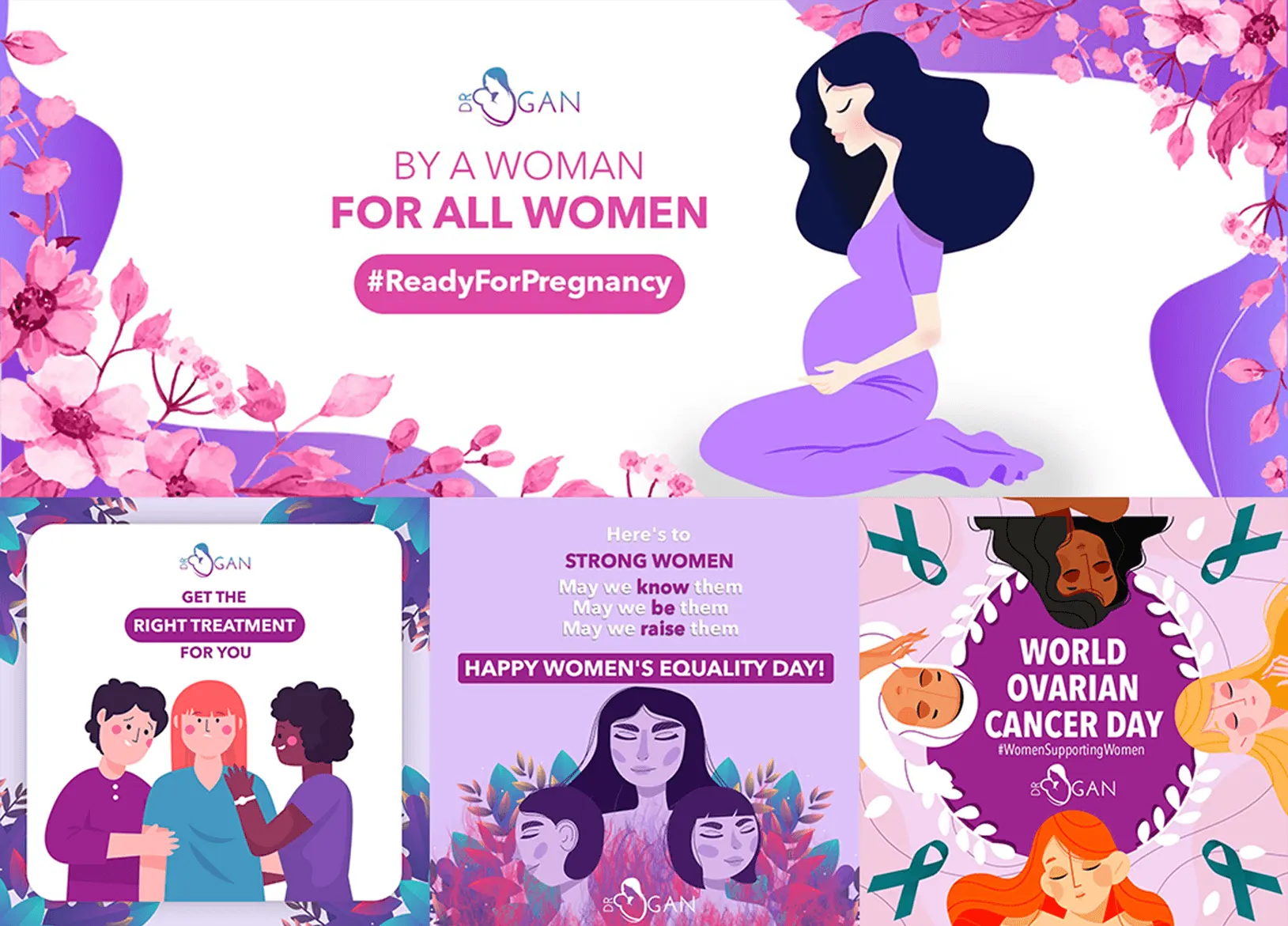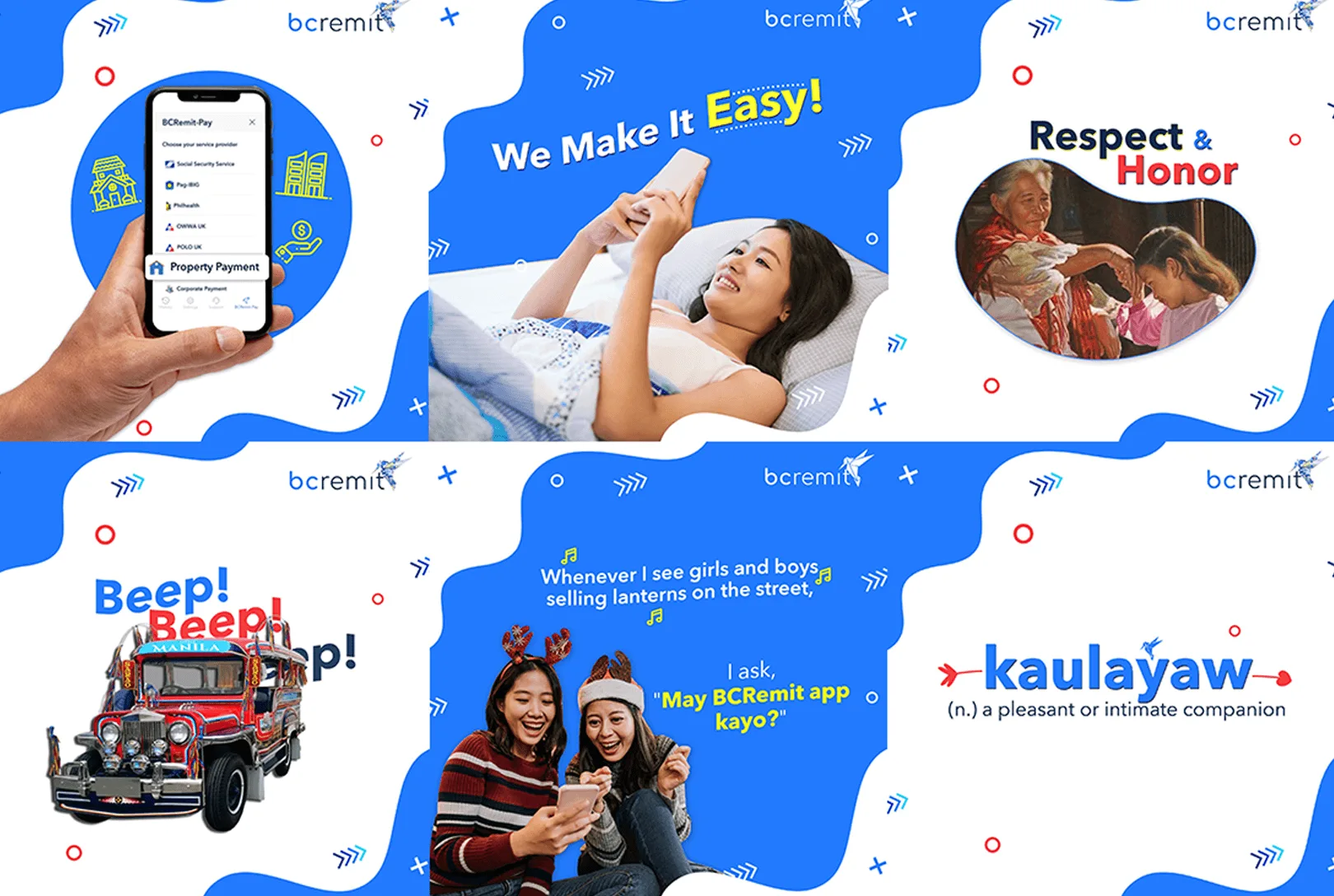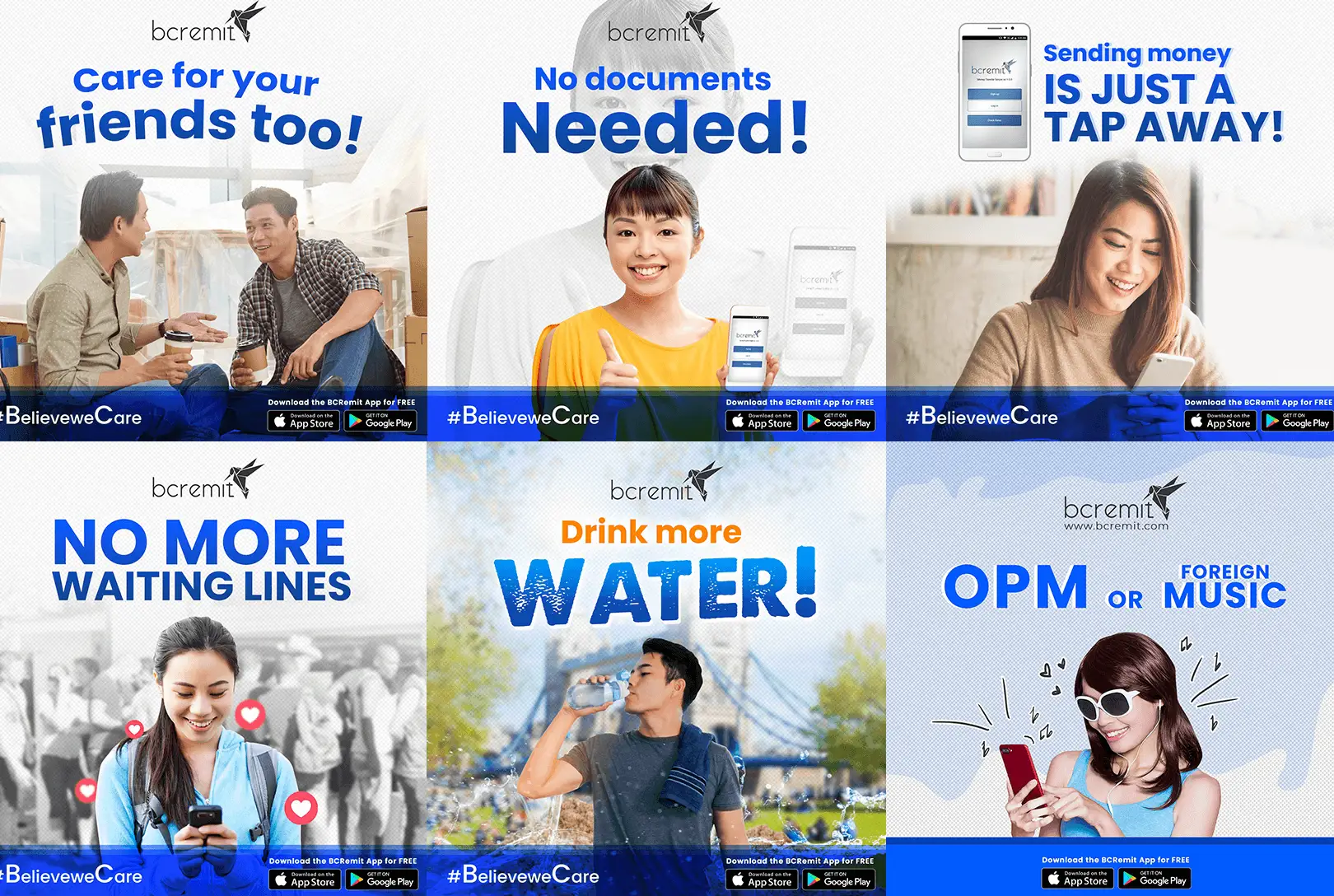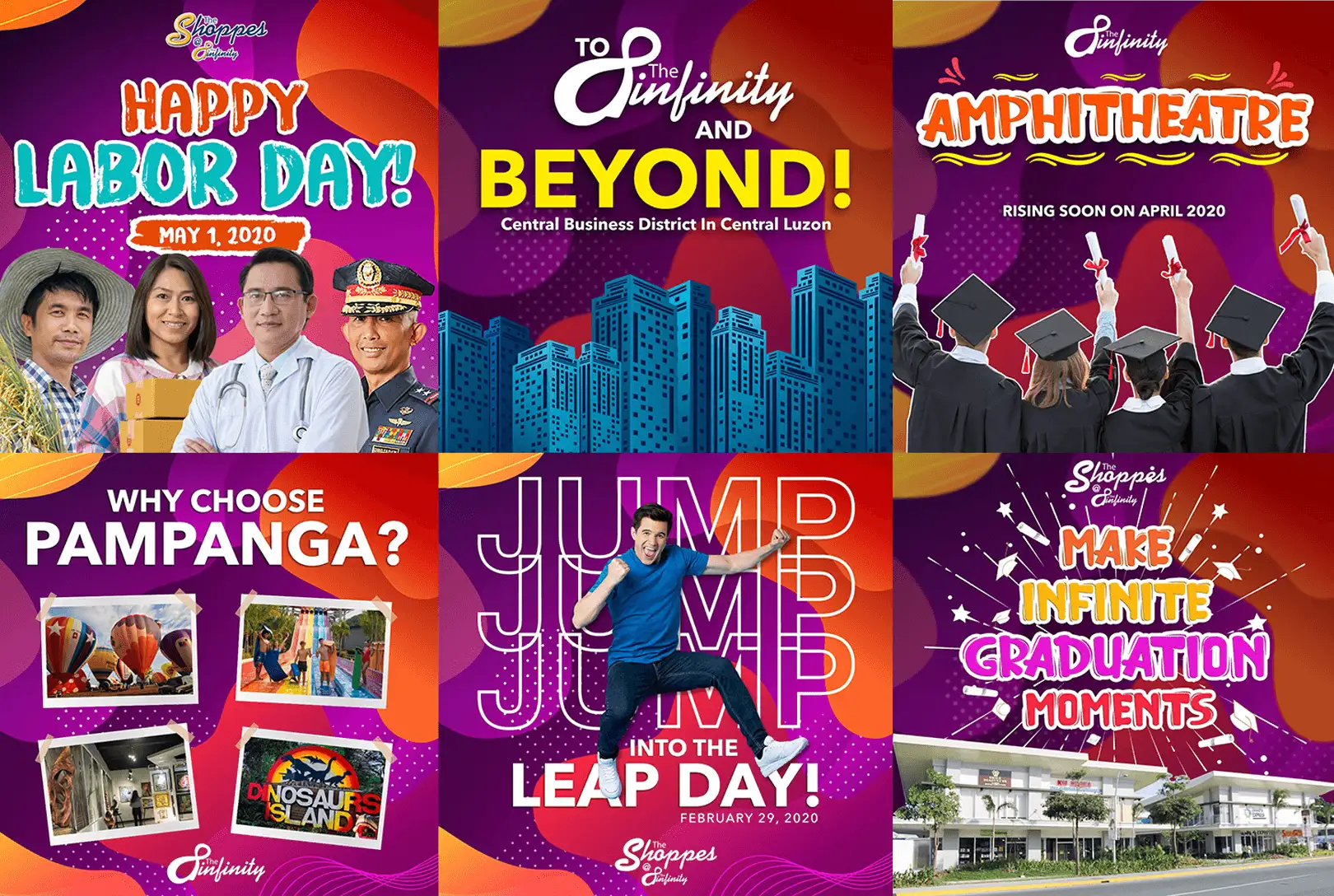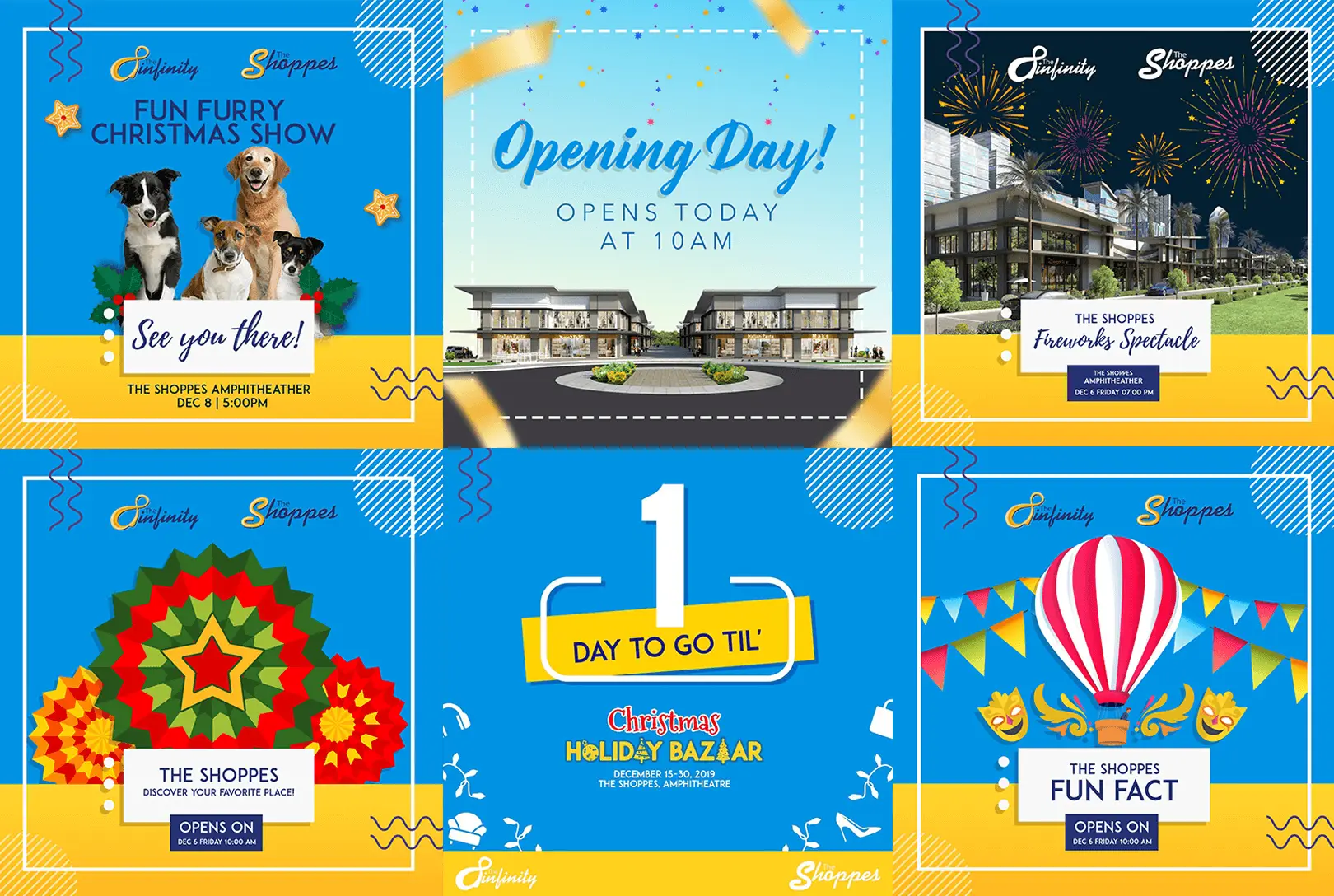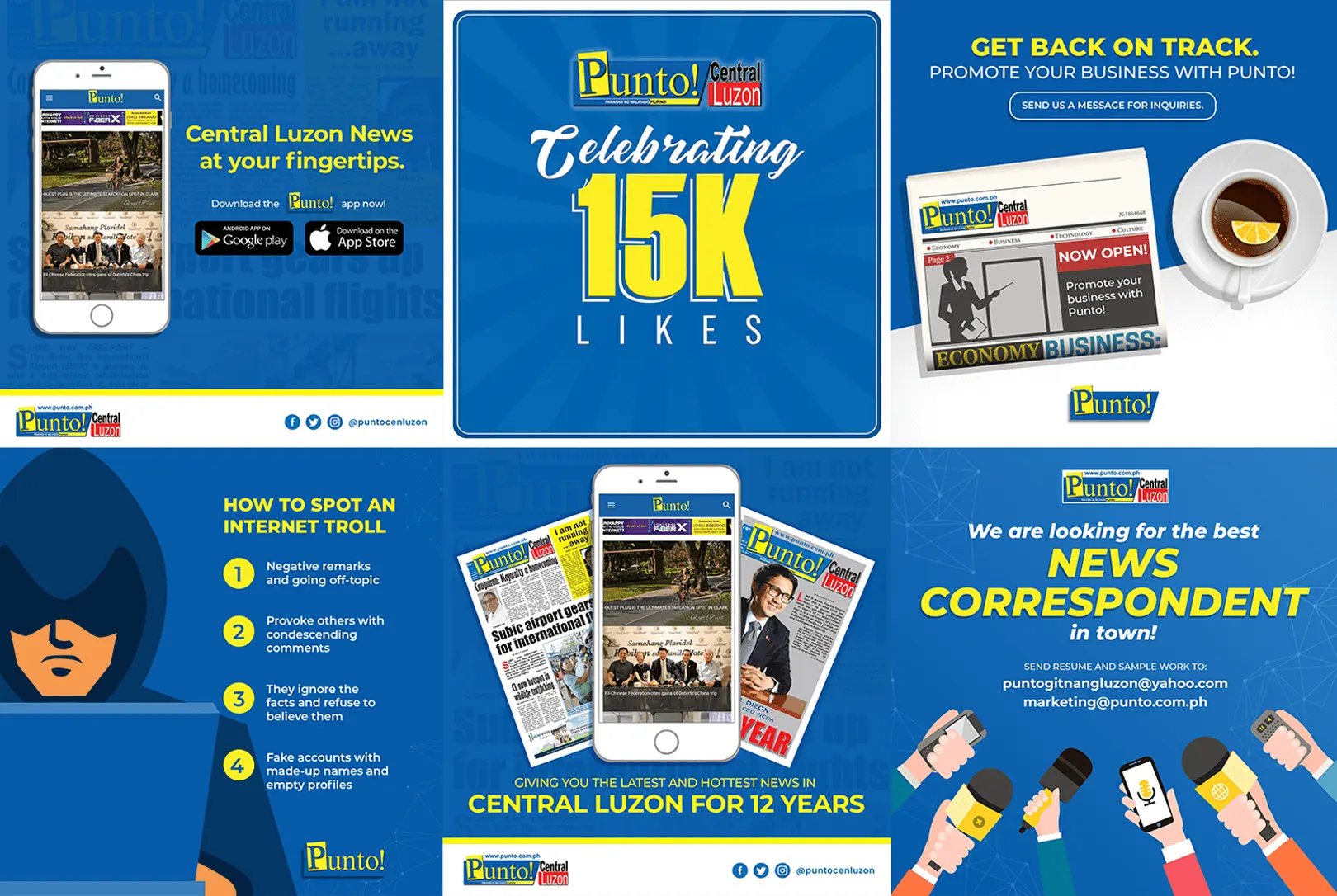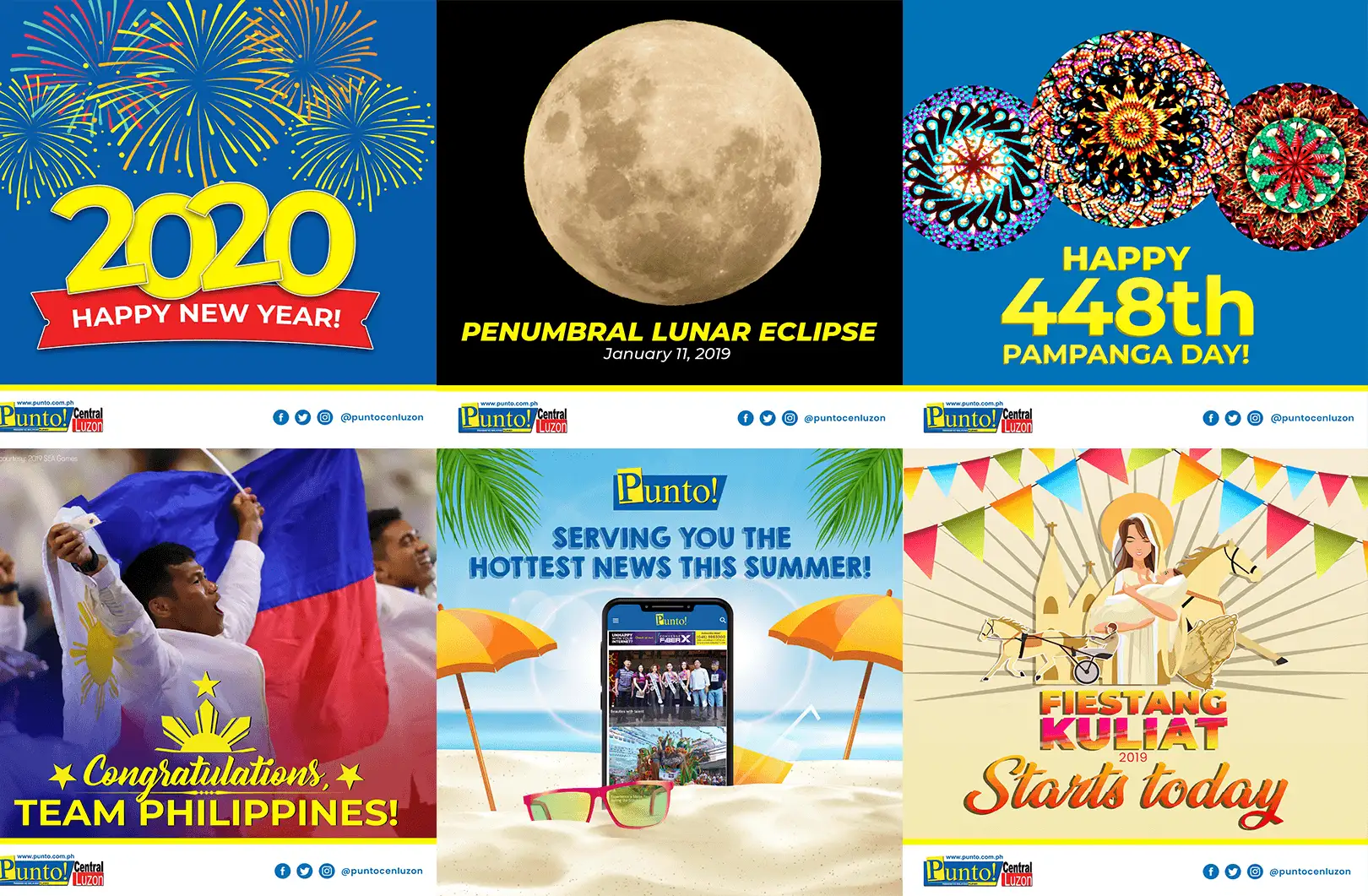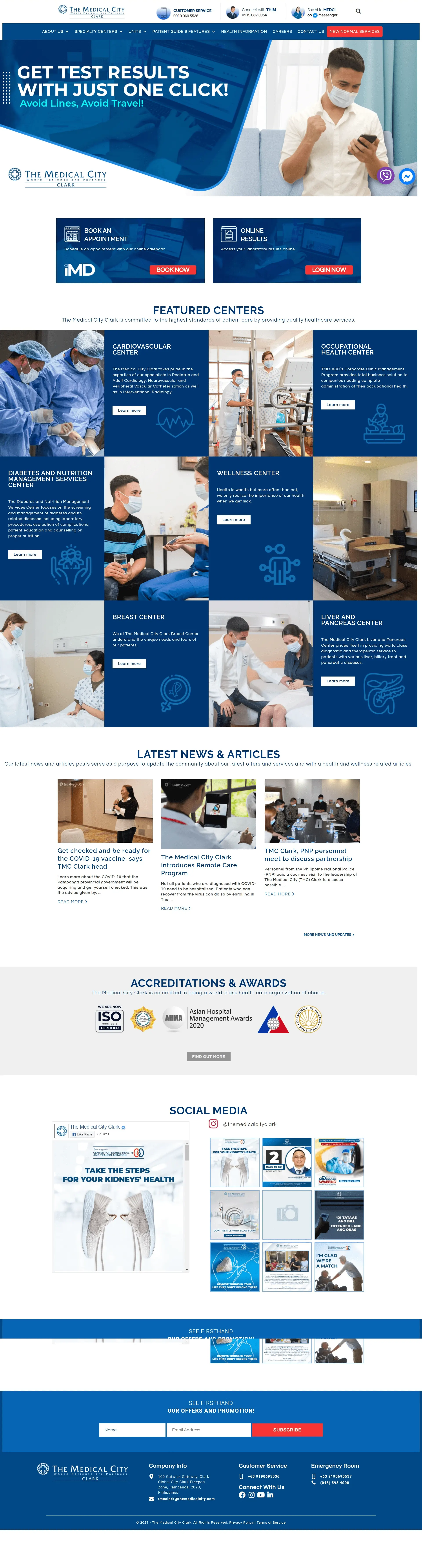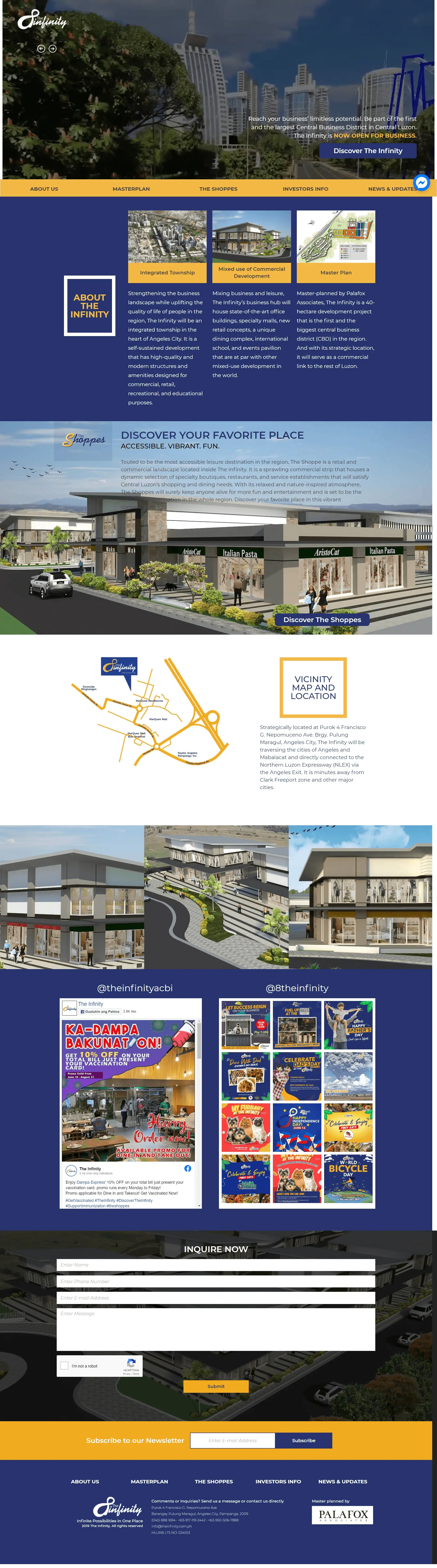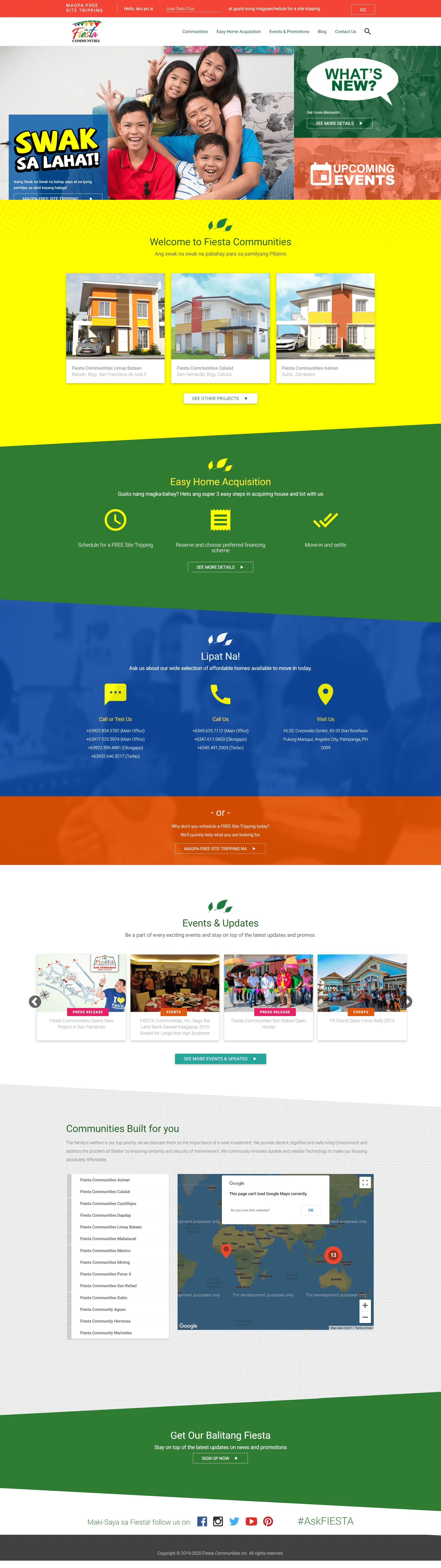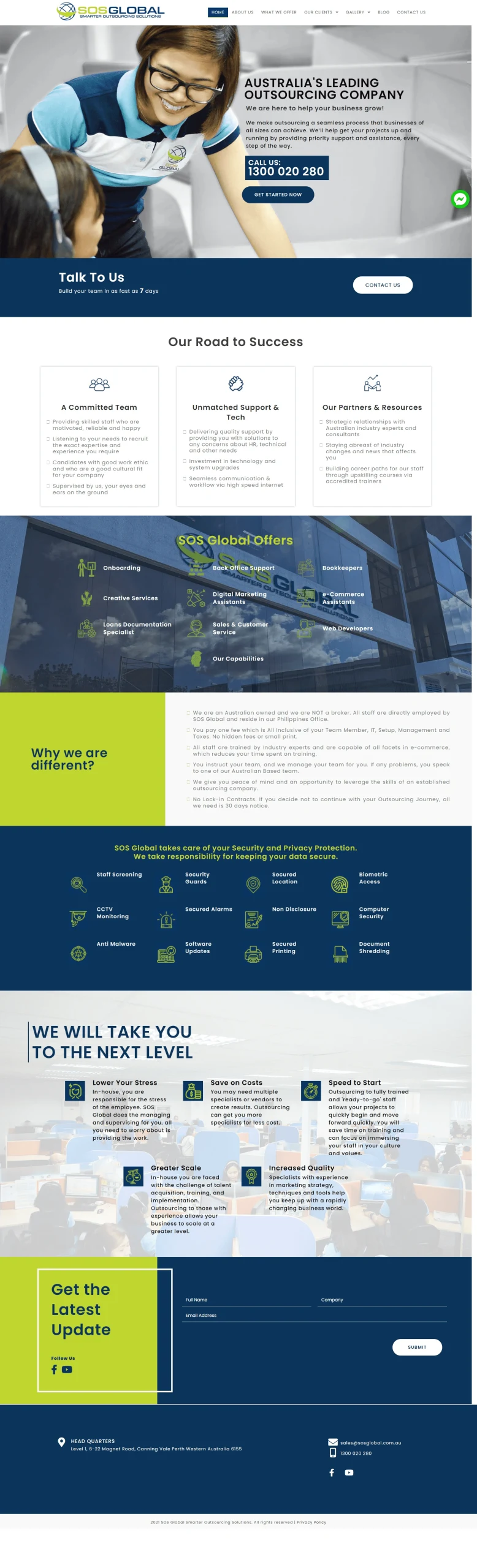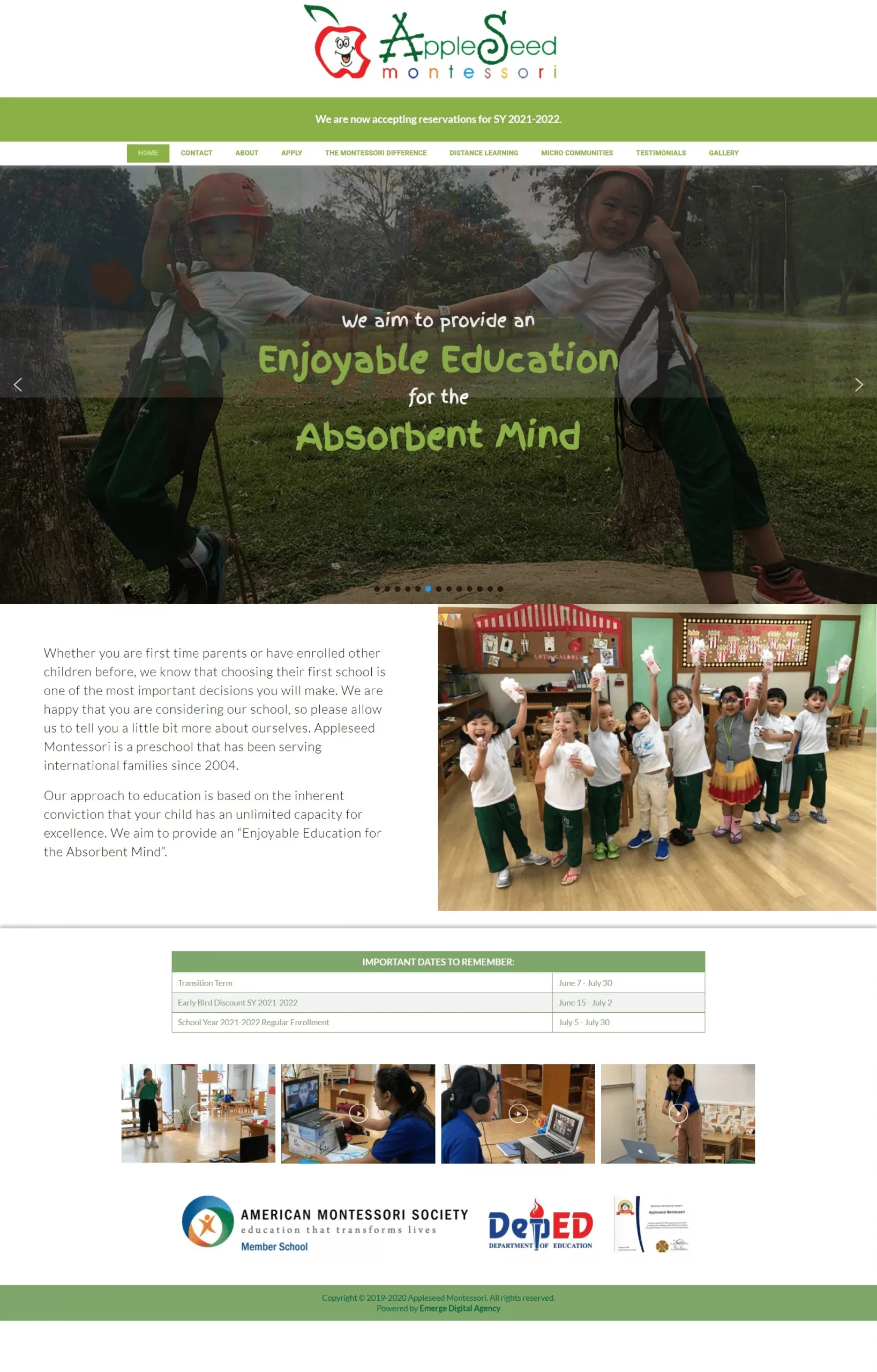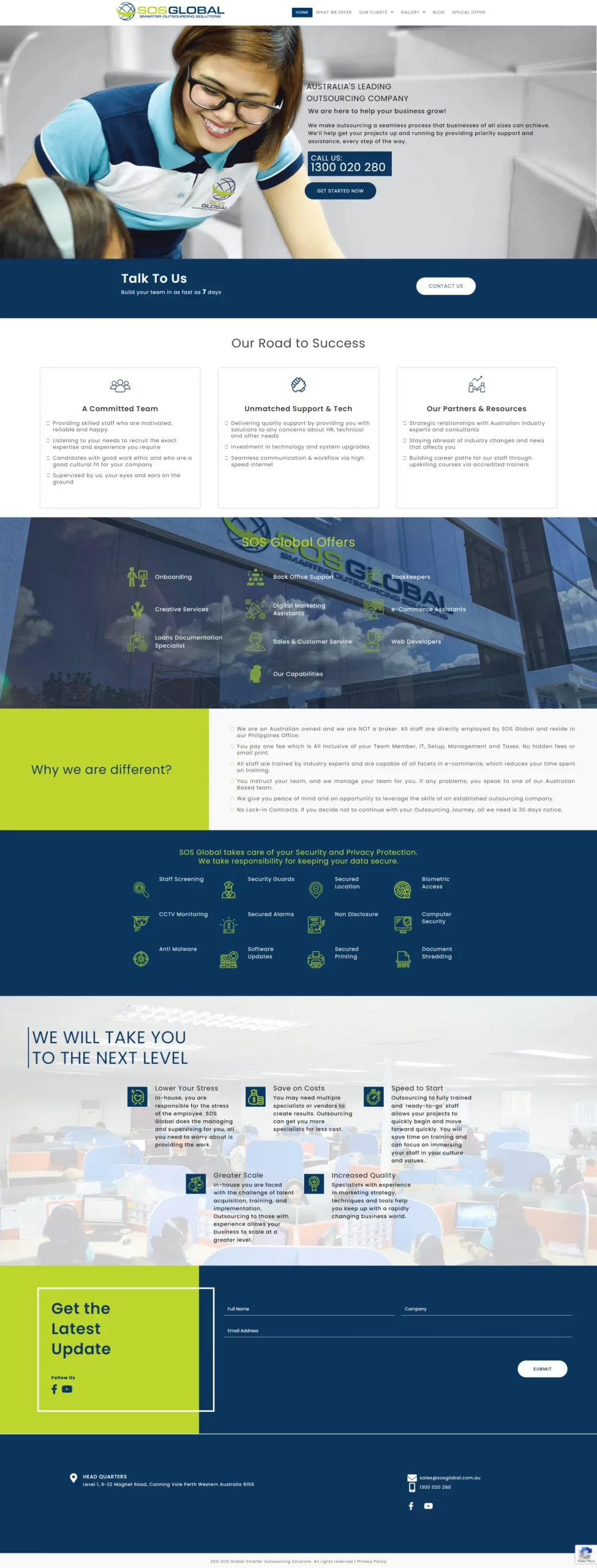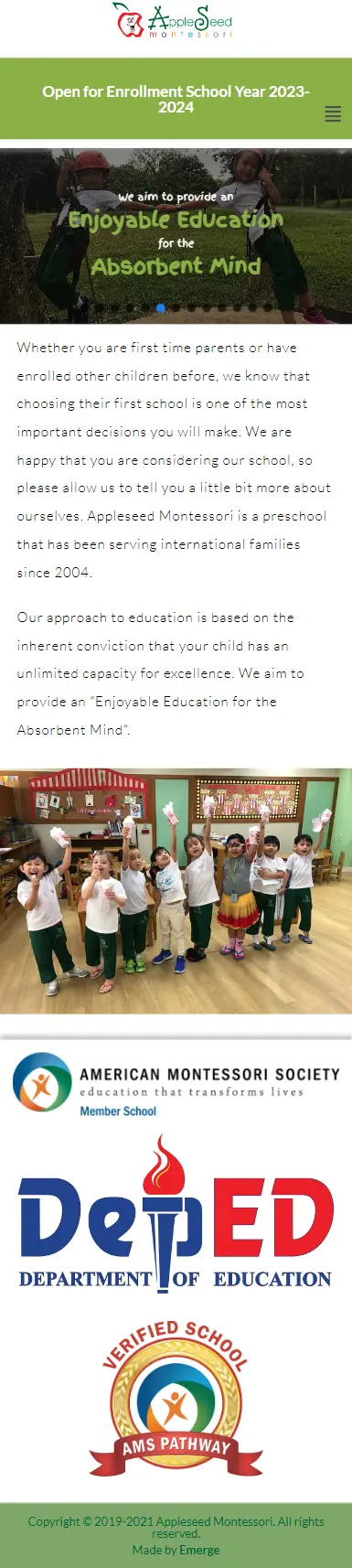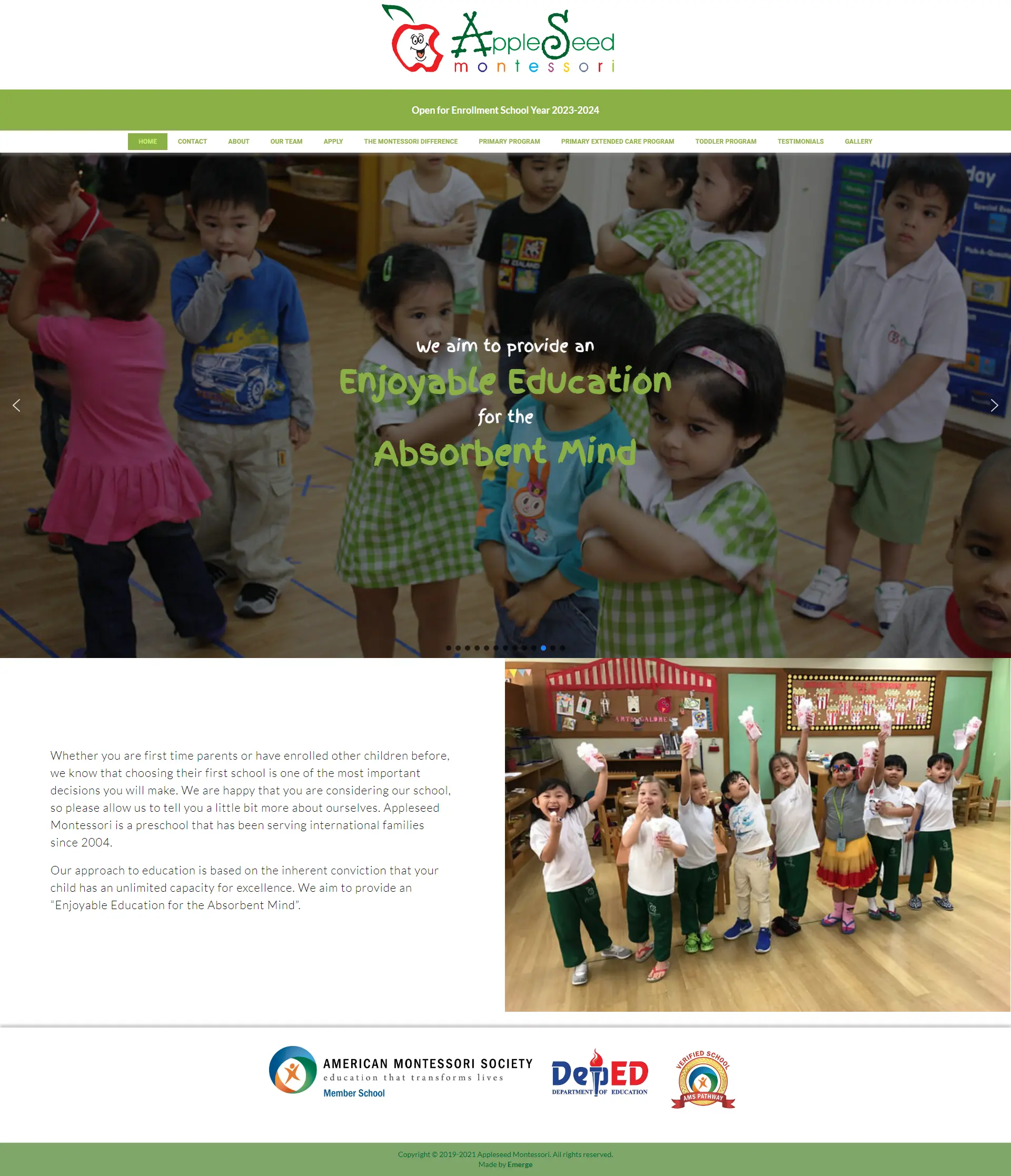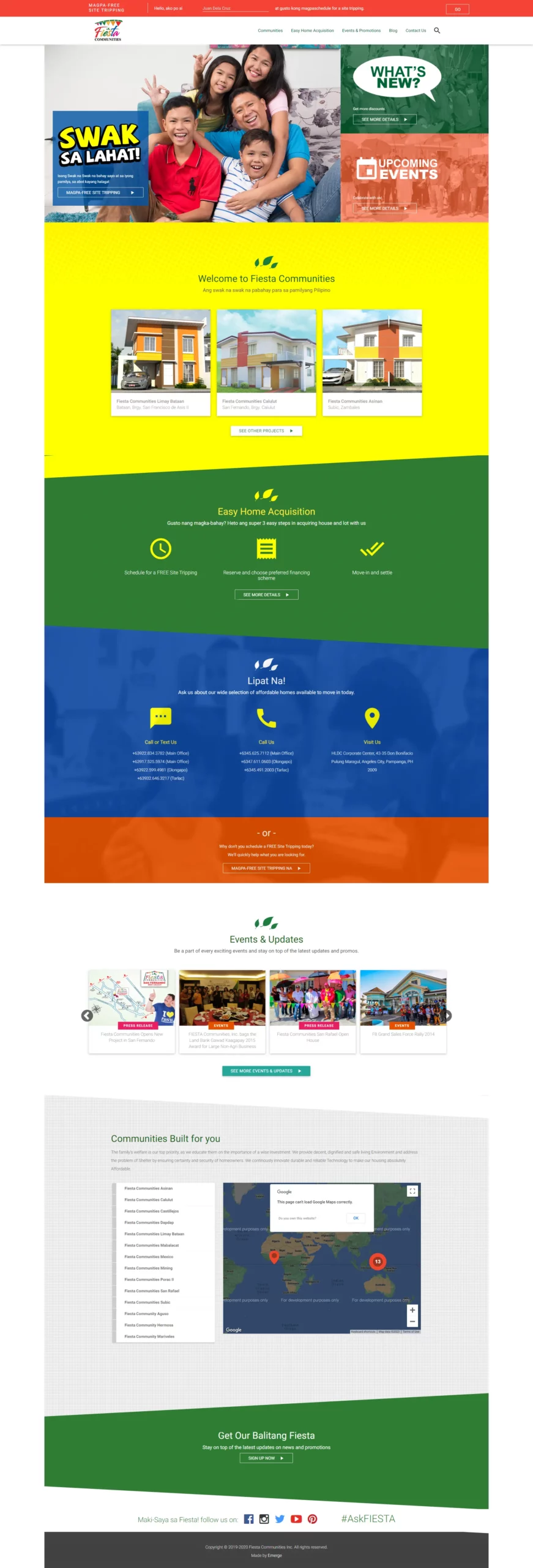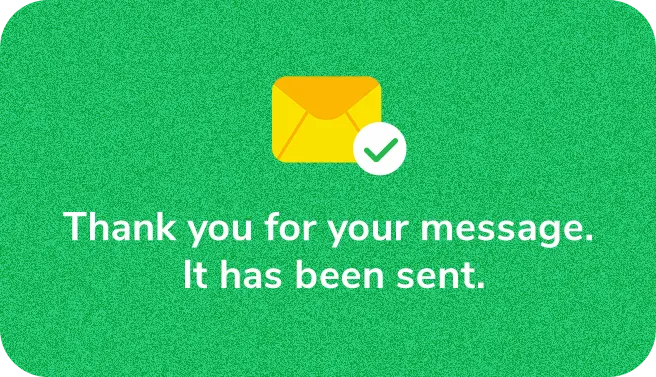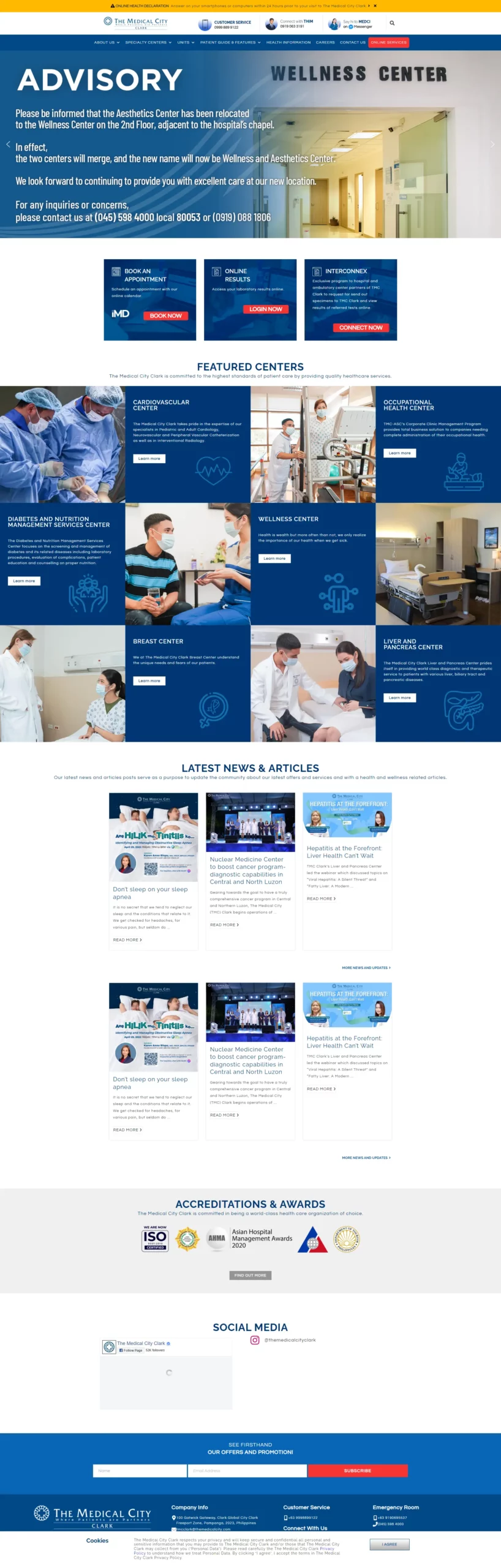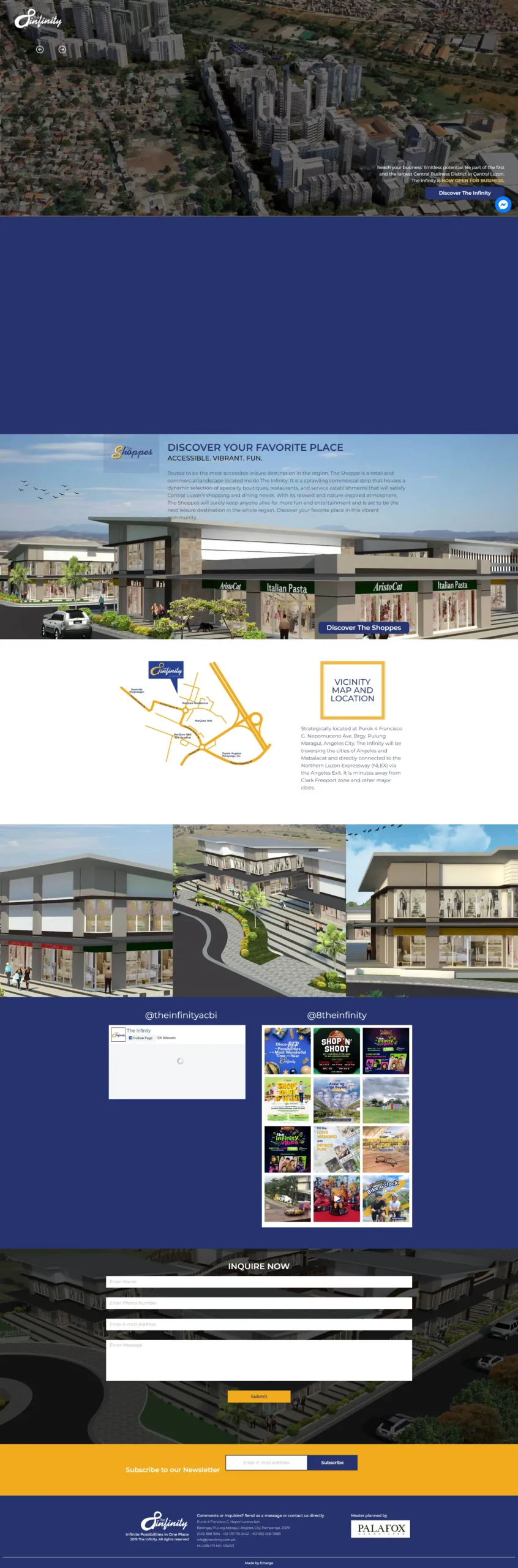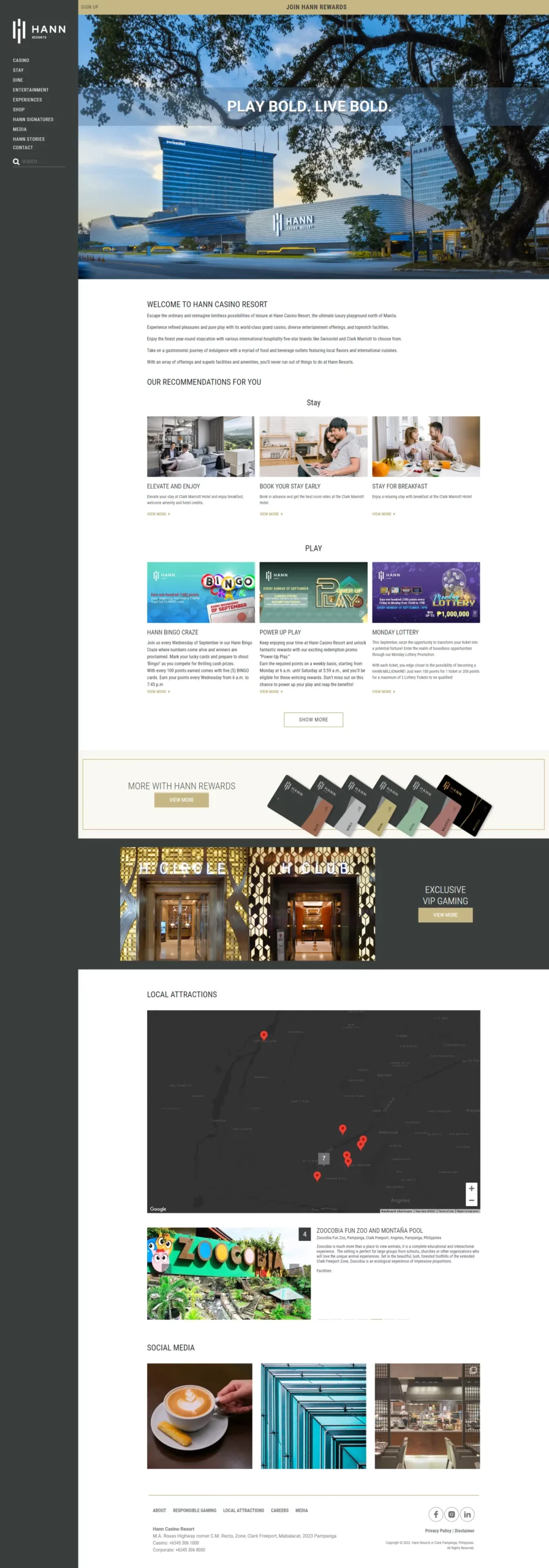Social Media Bruise: How to Edit a Post on your Facebook Business Page
I know what you’re going to say.
This is a no-brainer.
Or is it?
Everybody makes mistakes. We all know that. Even if we create social media plans, we will surely encounter bumps along the way. But what makes each mistake different from the last is how we’ll live with them for the rest of our lives. Sometimes, we get away scot-free, while other mistakes scar us so badly we think about them every night. (*ahem TOTGA *ahem)
Fortunately for us, any mistake posted on Facebook business pages doesn’t have to traumatize business owners. Any mishap on your Facebook post, whether in the caption, images, or even the date, can easily be rectified with just a few short clicks.
So whenever you accidentally post the wrong image, you know what time it is!

Get it? Time?
No? Anyways.
Editing the Caption
Starting with the simplest of the simple, editing the post’s caption is as easy as clicking the button, making the preferred changes, and saving your work.
No, really, that’s it.
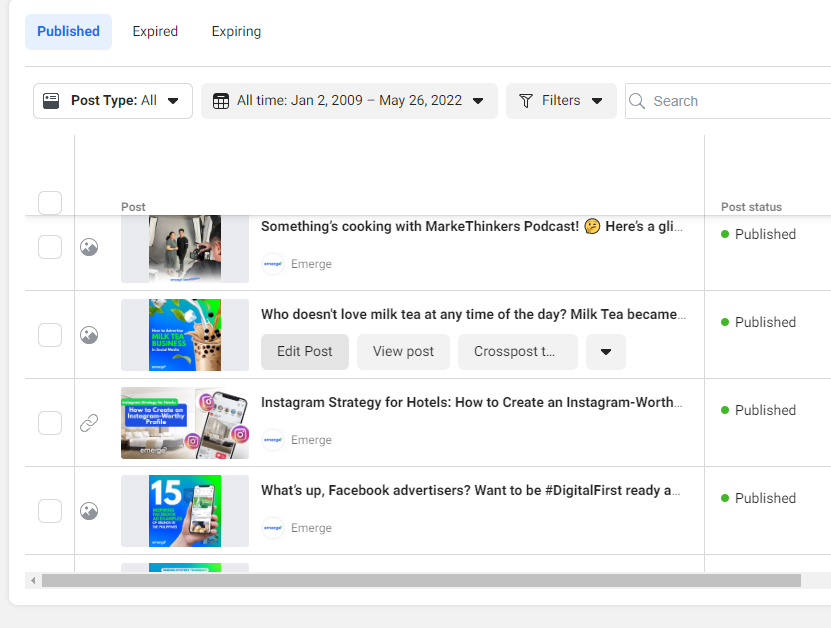
If you’re using Creator Studio to manage your Facebook business page, you can start with the Published tab on your left. Hover over the post and click the Edit Post option to improve your caption.
Ta-da!
Editing Multiple Images in a Facebook Post
Sometimes, promoting your business online requires more than one image in a post, especially when featuring certain products and services. But should the time come when you accidentally posted the outdated food menu or featured the wrong product, changing the set of photos is similar to how you’d edit the caption of your Facebook post. The only difference is that you can’t edit multiple images via Creator Studio. Here’s how it’s done.
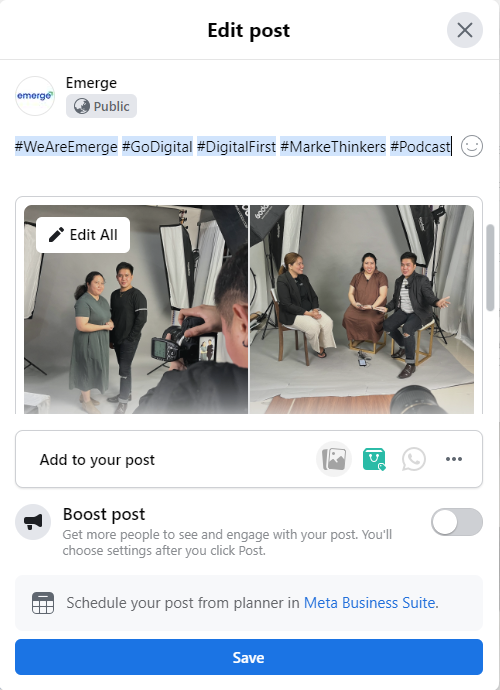
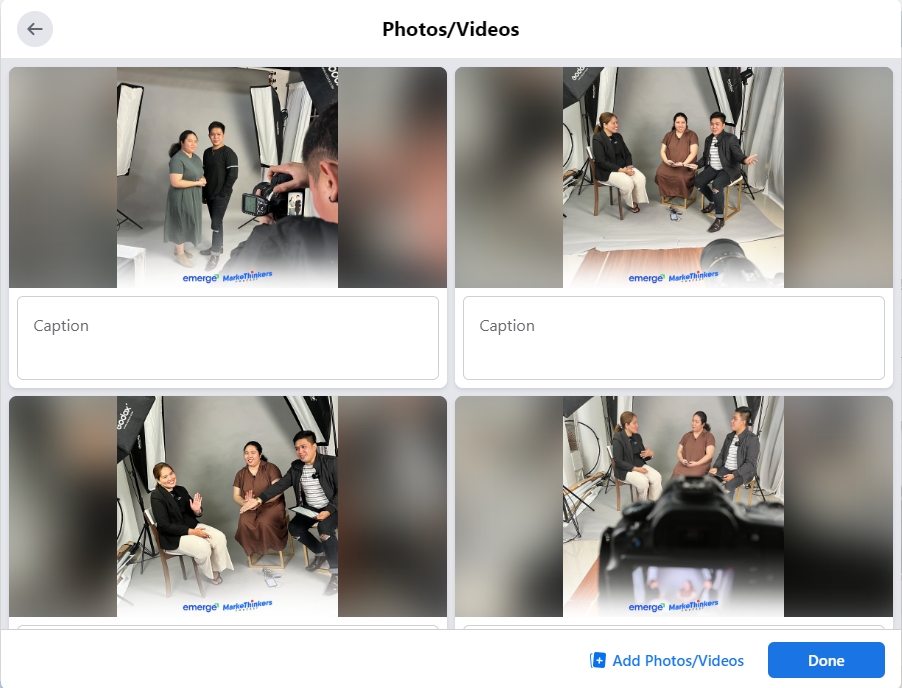
Go to your Facebook business page. Find the post you want to edit, click , then select Edit Post. When a pop-up of the post appears, hover your cursor over the set of images and click Edit All. There you can add, remove, and rearrange the order of the photos to your liking.
Editing an Image in a Facebook Post
Now here’s where things get a little tricky. Creator Studio doesn’t allow any editing of photos for both single and multi-image posts. But while it is possible to manage multiple pictures through the Facebook business page, the same thing can’t be said for posts with only one image.
So, how do we address this great dilemma? First, you’ll need the Facebook app on your mobile phone or your tablet.
Using your phone or tablet, head over to the post you’d want to make changes on. Press the on the upper right corner and select Edit Post. Scroll down to find an Add more option where you can add and/or replace the post’s photo.
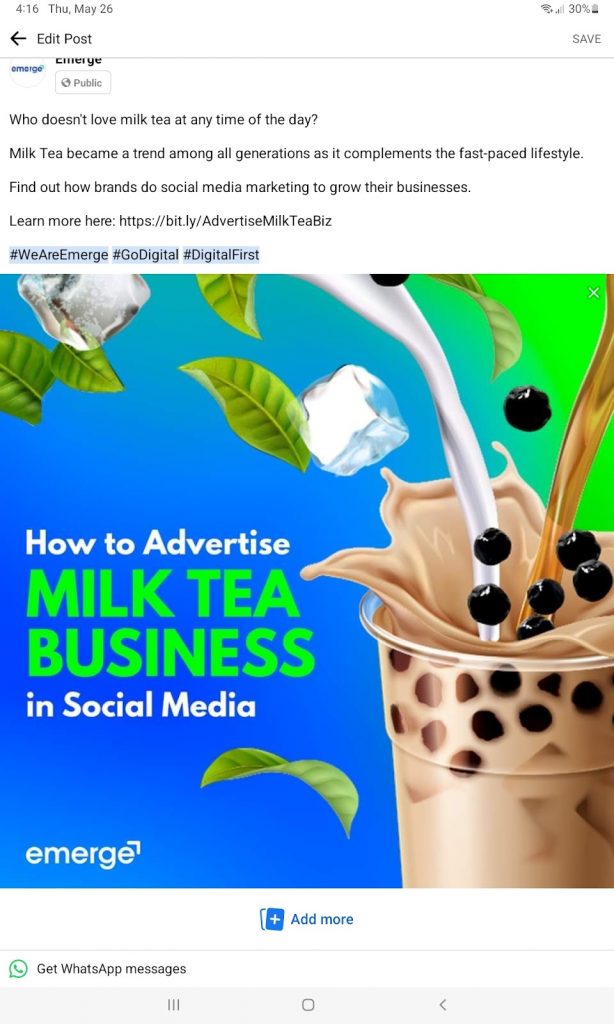
On the other hand, if you’re using a computer, click the button and select Edit Post. Below the post is a notice stating, “Add photos from your mobile device.” Click the Add button beside it, and your phone will receive a notification asking permission to make changes to your post. Grant the permission, and you’ll be able to edit your post’s image through your mobile or your tablet.
It’s quite a detour, but hey, at least it works!
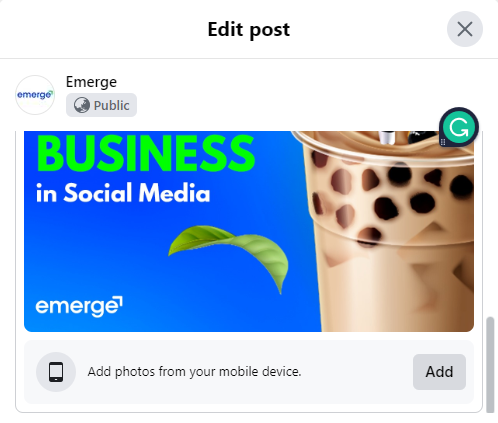
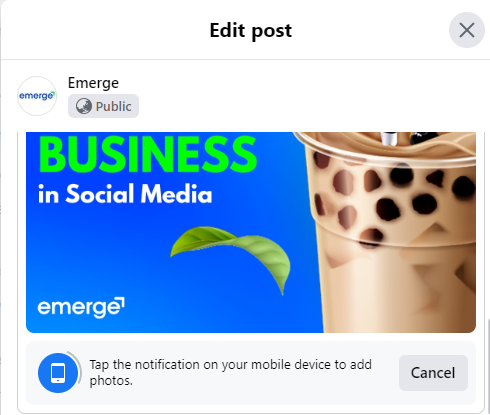
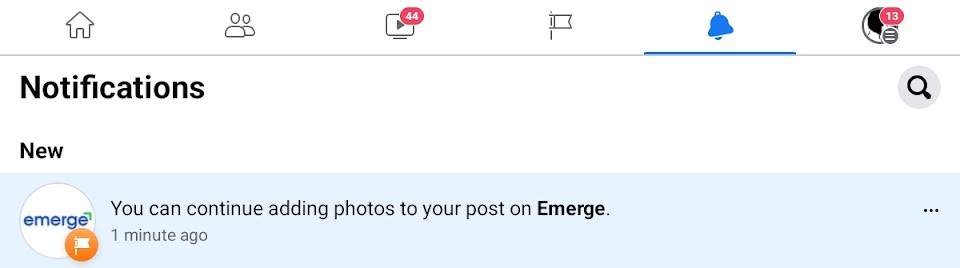
Backdating your Facebook post
When it comes to social media, timeliness is the name of the game. And with trends and unique holidays happening almost every day, business owners will need to be a step ahead (or just really fast) if they want to capitalize on relevant topics before they’re flushed down to obsolescence by the next big thing. That being said, Facebook provides a backdate option should you miss posting on a time-specific event. Backdating modifies the publishing date and makes your post appear in the past on your page’s timeline.

While this sounds like a very neat feature, there are setbacks you need to consider, particularly if you’re concerned about engagement numbers. Having your post appear earlier on your page’s timeline risks less exposure. And less exposure can lead to lesser reach, reactions, comments, and shares.
Don’t say we didn’t warn you.
What if all hope is lost?
Unfortunately, not all Facebook posts can be edited. This is true for boosted posts. While Facebook allows you to change certain components like your budget or duration, you won’t be able to edit the caption, image, or video that comes with your post.
When all else fails, there is only one path left to take: delete the post and move on to the next.
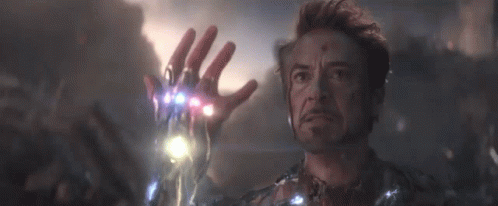
Need help in managing your social media page or Facebook posts? Send us your social media inquiry so we can help you out!